
You may not be familiar with Find My iPhone feature if you are a new user of iPhone. iPhone's Find My iPhone feature allows you to manage your iPhone remotely. On one hand, you can track your friends’ location and share your real location via this feature. On the other hand, when you lose the device or the device is stolen, you can track the real location of the lost device on the map.
What’s more, when the iPhone gets stolen, you can even erase all the device data remotely and remove the phone from your iCloud account.
But for varied reasons, there are some people who want to turn off find my iPhone without password. The following article describes how to disable this feature without a password for the different versions of iPhone.
While Find My iPhone is a valuable tool for safeguarding your data, there may be instances where you need to turn it off. Some reasons for doing so include:
NO. Factory resetting your iPhone will erase all your data, including photos, videos, messages, passwords, call history, and apps, and reset your phone's settings.
However, Find My iPhone will still be active, and your device can only be unlocked with the iCloud password of the account that was previously running the phone.
If you are not sure what version of iOS you are running, a third-party unlocker tool like FoneGeek iPhone Passcode Unlocker can help. This iPhone Unlock tool is an ideal solution to help you unlock your iPhone in various ways which includes turning off find my iPhone without password. The following are just some of the things iPhone Passcode Unlocker can help you with:
The following simple steps will help you use FoneGeek iPhone Passcode Unlocker to disable Find my iPhone without password:
Step 1: Download and install FoneGeek iPhone Unlocker on to your computer. Launch the program and then connect the iPhone to the computer using USB cable. On the program's main window, click on "Unlock Apple ID".

Step 2: Follow the instructions on the next screen to reset all settings on your iPhone. As soon as you do this, the program will detect the device and begin disabling Find my iPhone.
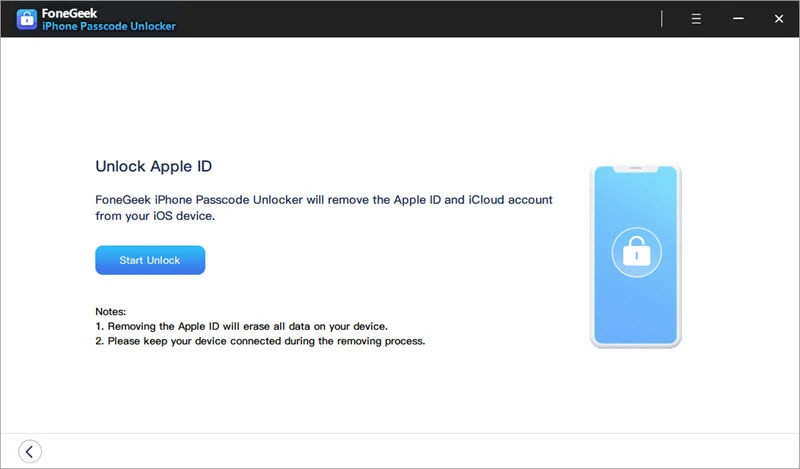
The program will notify you when the process is complete. You can then disconnect the iPhone and set up a new Find my iPhone on your Account.
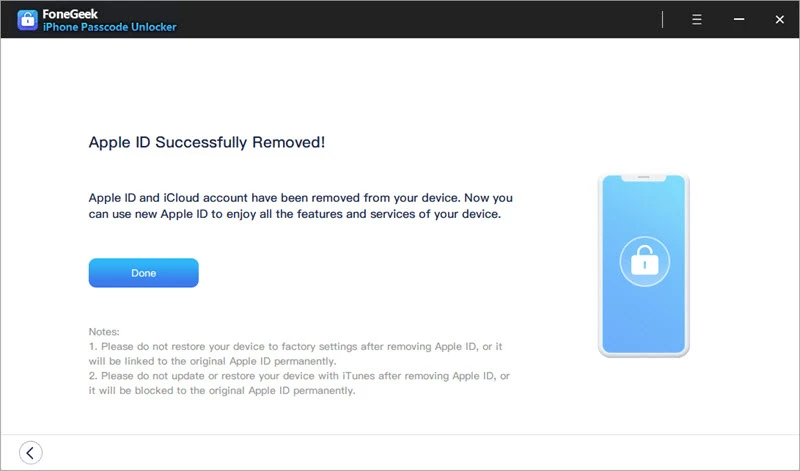
If you are the owner of the Apple ID, you can easily turn off Find My iPhone without password by resetting the password. Now, follow the procedures below to reset the password on iOS 18 via two-factor authentication, whici is known as two-step verification:
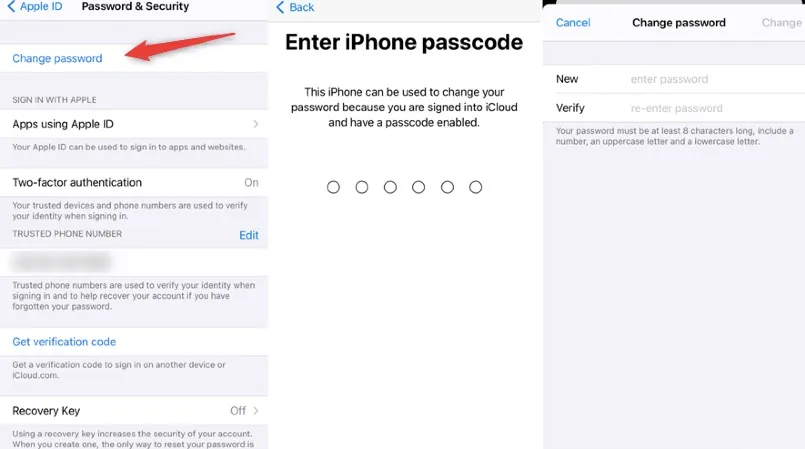
 Note
NoteAfter resetting the password, you can turn off Find My iPhone by going to Settings > iCloud > Find My iPhone.
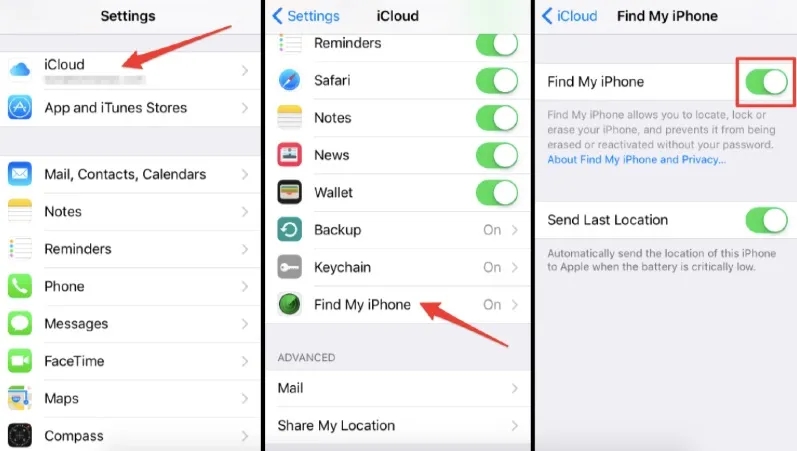
The methods are different for iOS 17 and below version.
If your device is running iOS 7, follow these simple steps to disable Find my iPhone without password:
Step 1: Open Settings on your iPhone.
Step 2: Click on “iCloud" to open the iCloud settings. Here you can enter random number and click on "Done".
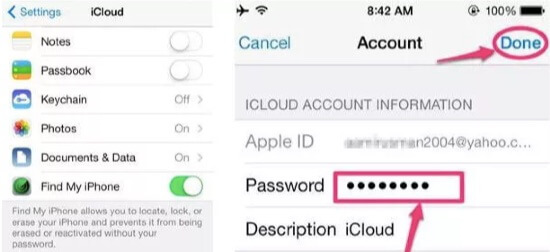
Step 3: Tap OK and a notification will popup letting you know that you've entered the wrong password. Just tap "OK" to close it.
Step 4: Tap on the "Cancel" button in the upper left corner and you will be redirected to the iCloud website and click on "Account" and "Delete" the account.
Step 5: This will essentially disable the Find my iPhone feature.
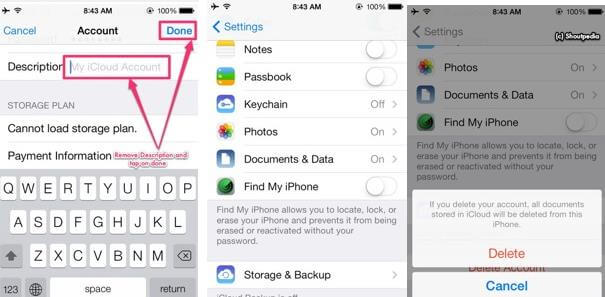
If your device is running iOS 8/9/10, here is how to disable the Find my iPhone feature via DNS;
Step 1. Go to iPhone Settings > Wifi and click on “i” icon near the Wifi network.
Step 2. From here you can view the DNS server info and change the DNS server.
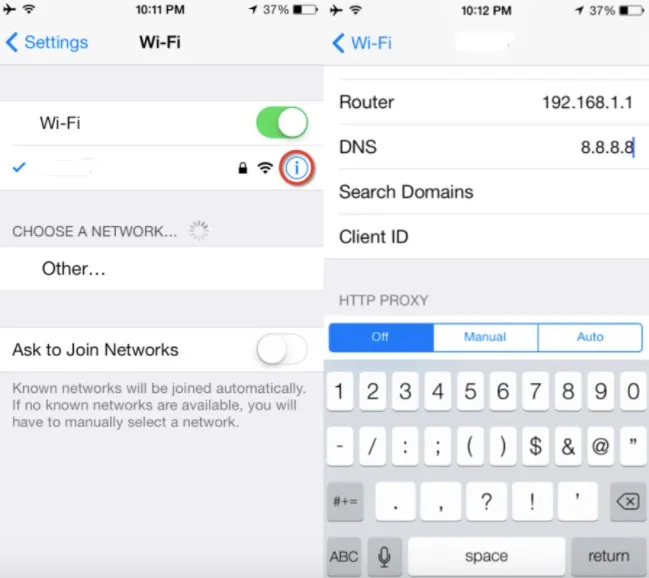
Step 2. Then click on the arrow icon and “Done” to save the change.
Advantages
Disadvantages
If you are fortunate enough to have the chance contacting the previous owner of the Apple ID account, you can turn off Find My iPhone of this owner and sign in with the new iCloud account.
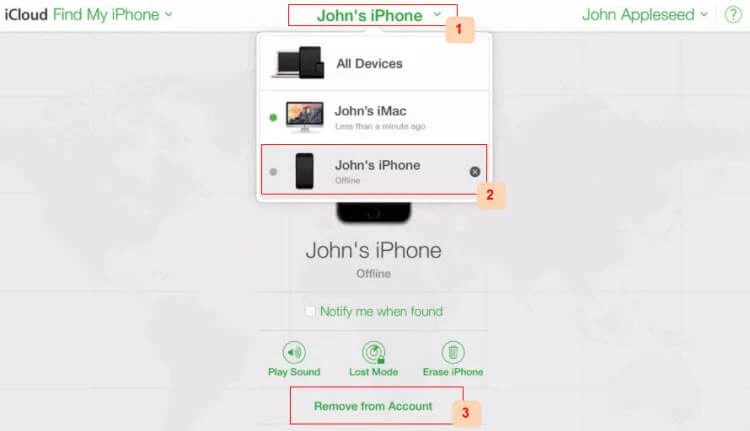
Like we mentioned before, Find my iPhone is a pretty useful feature. It allows you to be able to locate the device in case it is lost and protect the data on it. Here's what you can do when Find my iPhone feature is turned on:
These useful benefits make the Find my iPhone feature one of the best features on your iPhone and therefore most people choose to keep it. You may however need to disable it when you want to completely erase your iPhone.
As useful as Find my iPhone is, you may need to disable it to completely erase your iPhone, like for instance when you want to sell the device. Yet, it can be quite challenging to do so without a password. With iPhone Passcode Unlocker, the process is much easier.
Fay J. Melton has explored the area of technology and software for more than 5 years and he is enthusiastic about helping users solve various technology issues.
Your email address will not be published. Required fields are marked *

Copyright © 2025 FoneGeek Software Co., Ltd. All Rights Reserved