
One of the selling points of Apple devices is the importance it places on user's data security and privacy.
The two-factor authentication also known as the Apple ID verification code is one of many solutions Apple uses to protect its users’ privacy.
However, according to some users’ feedback, this feature sometimes has some compatibility issues like preventing you from using some third-party apps. If you are one of the few users experiencing issues with a two-factor authentication on an iPhone, the most practical solution is to turn it off. If you don't know how to do it, we will show you how to turn off two-factor authentication on iPhone in this step-by-step guide.
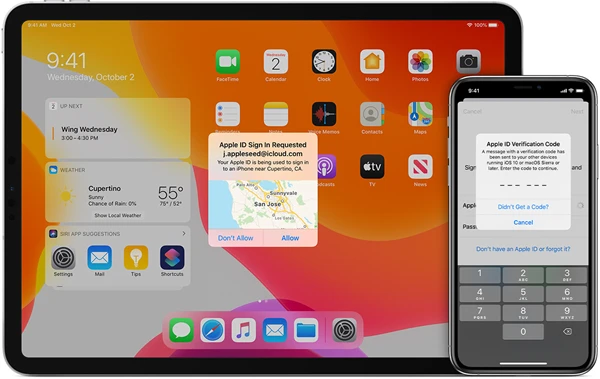
Before we look into how to turn off two-factor authentication, let's first understand what it is and how it works.
A two-factor authentication is an added security that helps to secure your digital space. So, even if someone can breach your password, they wouldn't be able to gain access to your account because the two-factor authentication is turned on. When the two-factor authentication is on, you can gain access to your account via:
In this case, a verification code is sent to a trusted device you set on your account. Note that this verification code is temporary and required most times when you are trying to access your account from a new device.
Another option you have to make two-factor authentication work is with a trusted phone number. You can enroll your phone number or any other phone number as a trusted phone number for a two-factor authentication. Note that a verification code will be sent to this number, and will be required when you want to log into your account.
Your trusted device can also be a device you have used to log into your account using a two-factor authentication. As such, when you are trying to log into your account with another device, the verification code can be set to this trusted device.
You can turn it off only if you created it on an earlier version of macOS or iOS. Importantly, when you turn off two-factor authentication on iPhone with your Apple ID, you need to verify that you are the original owner of your account when you input the right password. If you don't remember the password, you must be able to provide a correct answer to security questions before you gain access to your Apple ID. This is because Apple requires at least a login method to be set.
On the other hand, you can’t simply turn off two-factor authentication if you use macOS Sierra 10.12.4 or iOS 10.3 and later by going to Apple ID login page Settings. The only way to turn this feature off on earlier versions of iOS is by contacting Apple support for help.
Follow the steps below to turn off two-factor authentication on your iPhone.
In your device browser, visit iCloud.com to log in. A two-factor authentication page will come up requesting you to verify your iPhone. Follow the prompt to verify your device.
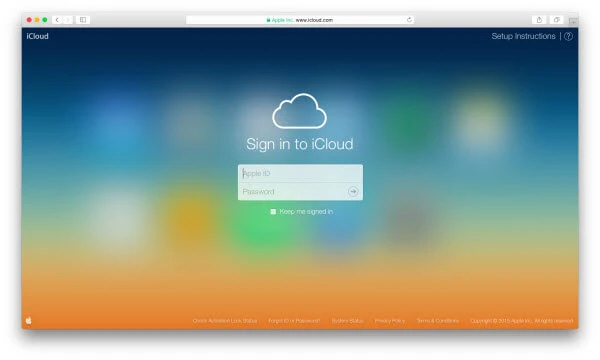
When you have successfully signed in, click on your Apple ID and then on iCloud Settings. Alternatively, on the homepage select Settings.
In the Settings Menu, select the ‘Manage Apple ID’ option. This will direct you to “appleid.apple.com” where you will be required to input your password and complete the two-factor authentication process again.
On the manage page, click on the Security column and then click Edit.
You will see the option to turn off two-factor authentication. Click on it and then confirm it.
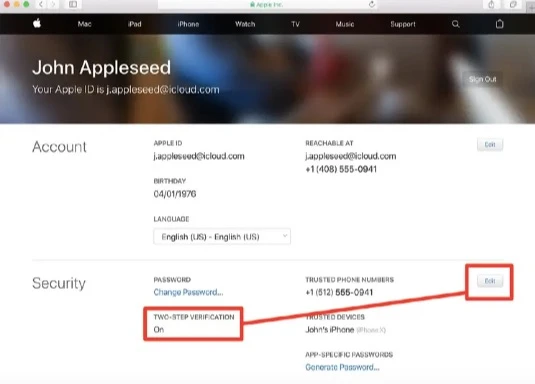
You will have to answer your security question and then click Continue. If the answer you provided is correct, your two-factor authentication will be turned off successfully.
When you forgot your iCloud password, turning off two-factor authentication may seem impossible. However, with tools like FoneGeek iPhone Passcode Unlocker, you can use it to reset your Apple ID without password. You can use FoneGeek to remove screen passcode, unlock Apple ID from any activated iPhone, remove Face ID or Touch ID, prevent second-hand iDevice from being erased, locked, or tracked by previous Apple ID after removal. The steps below explain how to do it:
Step 1: First thing is to download the FoneGeek on your Mac or Windows PC. Install, launch, and then select the 'Unlock Apple ID' option in the software.

Step 2: Connect your iPhone to your PC with an USB. Unlock your iPhone and then tap on Trust on the screen.
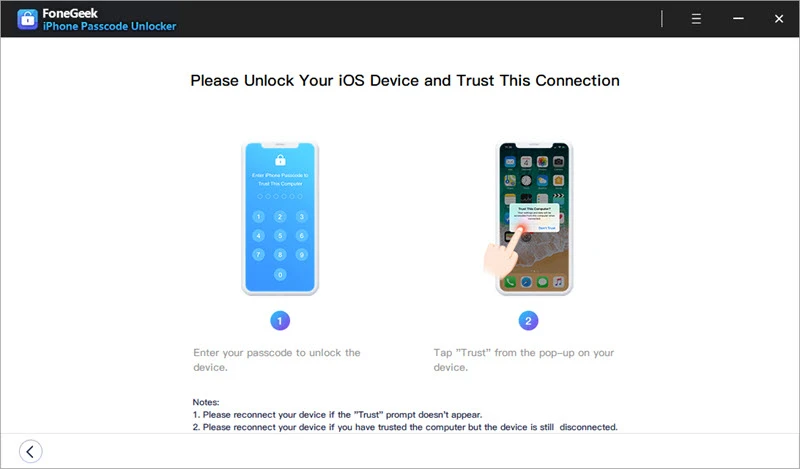
Step 3: Click on the option of ‘Start Unlock’. This automatically starts unlocking your iPhone. Wait for the process to complete, once completed, the program will notify you.
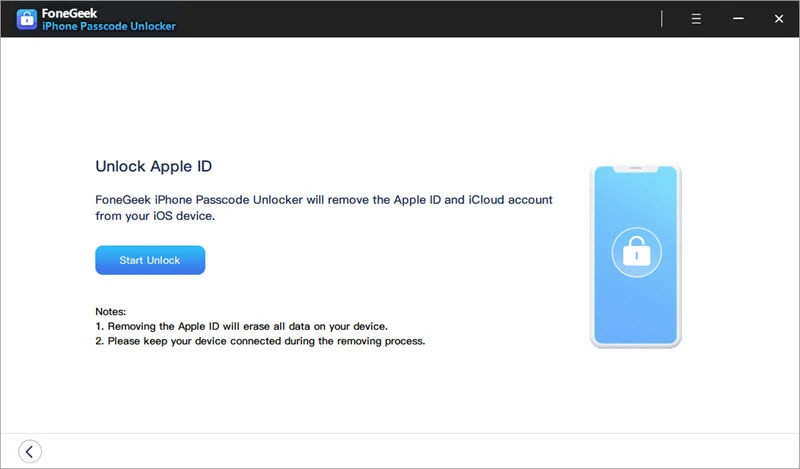
In conclusion, two-factor authentication is important to ensure maximum security. But two-factor authentication is not for everyone. You know yourself better than Apple, so if you forget your password, or you are experiencing a compatibility issue, then its best you leave this option off for better usability. Remember that whenever you want to turn off two-factor authentication of Apple ID, simply follow the same procedure we explain in this article.
Joan J. Mims is interested in researching all tips about iPhone, iPad and Android. He loves to share useful ideas with all users.
Your email address will not be published. Required fields are marked *

Copyright © 2025 FoneGeek Software Co., Ltd. All Rights Reserved