
 User Concern
User Concern“I locked my iPad Air but forgot the password, now I can't get back in it. How do I unlock iPad without using my computer because I don't know what wires to hook up. Any help would be appreciated. Thanks!”
Have you ever forgotten iPad passcode? This would essentially mean that you have been locked out of the iPad and you won't be able to do anything with the device. This problem can be further compounded if you don't have access to a computer.
If you are in the same situation, don't worry, there are still several methods to unlock iPad without computer. In this article, we will show you how to unlock iPad Pro/Air/mini/iPad with or without computer. Read on and find the solution right away.
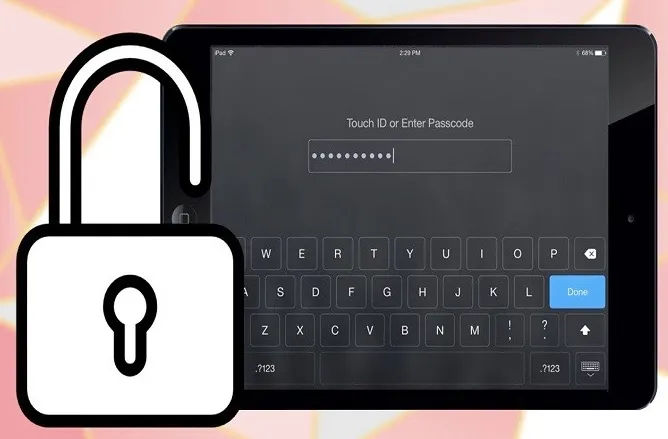
| Supported iPadOS | Keep Data | Operating Steps | |
| Siri | Support iPadOS 8.0 to iPadOS 10.1 | No date loss | Very complex |
| iCloud | Support all iPadOS | All data will be erased | Complex |
| Previous Auto Erase Setup | Support all iPadOS | All data will be erased | Complex |
If Siri can still recognize your voice, you can use it to bypass the iPad lock screen without using a computer. Here's how to do that:
 Note
NoteStep 1: Activate Siri on your iPad by pressing the Home button and ask "Hey Siri, what time is it?" to continue. Siri will display you the clock, simply tap on it.
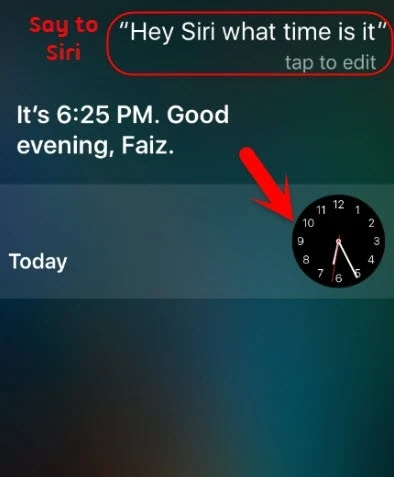
Step 2: In the opened world clock, click the "+" icon to add another clock.
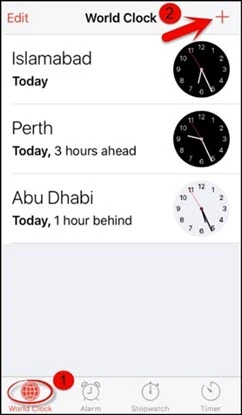
Step 3: Enter any place and choose "Select All" to get more options.
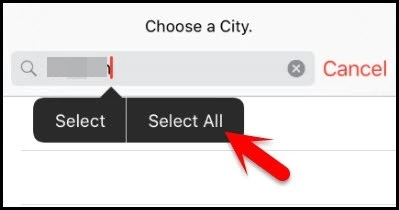
Step 4: Now choose the "Share" option to proceed.
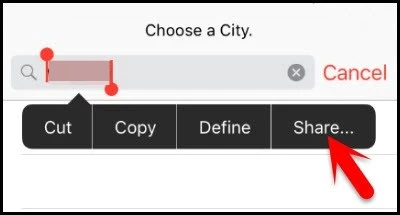
Step 5: In the pop-up windows, tap on the message icon to share clock time.
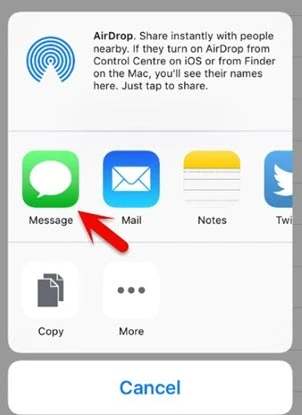
Step 6: Type somethine in the "To" field and tap on the Return button.
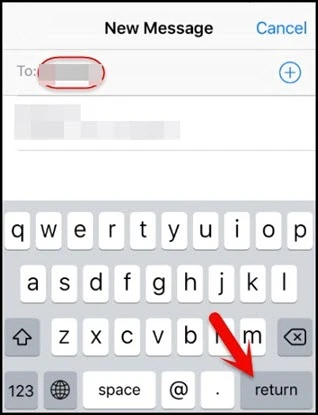
Step 7: Your text will be highlighted in green. Just tap on "+", then choose "Create New Contact" in the next interface.
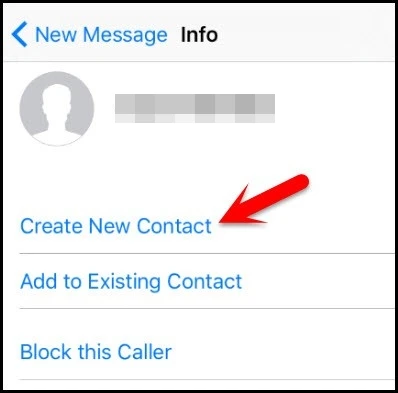
Step 8: Now tap on the photo icon and choose the option of "Add Photo > Choose Photo".
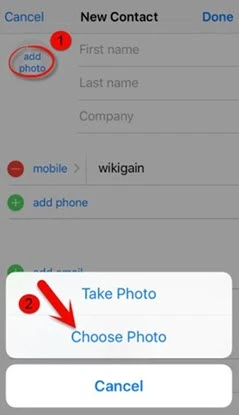
Step 9: This will open your iPad's gallery. After that, press the Home button to enter the home screen of your iPad. Your iPad is unlocked now.
If Find My feature is enabled on your iPad previously, you can make use of this feature to unlock the device via iCloud remotely. Follow these simple steps to do that:
 Note
Note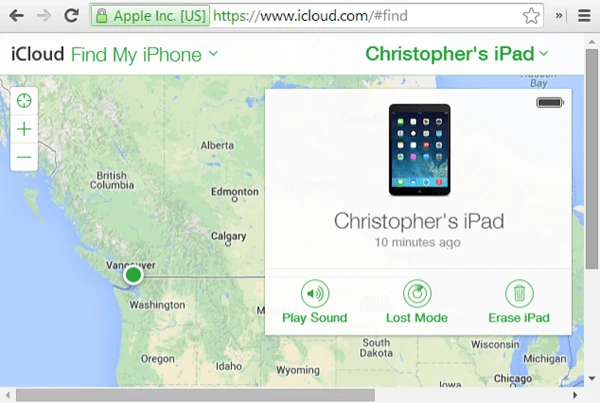
If you had set up the Auto Erase option on your iPad, then you may be able to unlock iPad using this feature. Essentially, this feature allows the device to be erased when you enter the incorrect passcode for 10 times. Here's how to enable the Auto Erase feature on your iPhone/iPad:
 Note
Note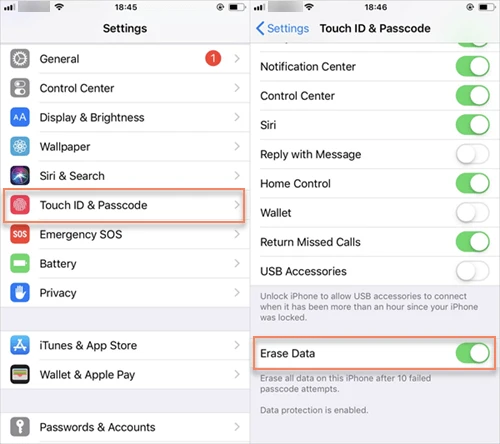
The next time you forgot the passcode, enter the wrong passcode 10 times and the iPad will be erased and restated as a brand new device.
| Supported iPadOS | Keep Data | Operating Steps | |
| FoneGeek | Support all iPadOS | No data loss | Easy |
| iTunes | Support all iPadOS | All data will be erased | A little complex |
| Recovery Mode | Support all iPadOS | All data will be erased | Very complex |
If the Siri method not work for you or you hadn't enable Find My or Auto Erase feature on your iPad, your only option to unlock the iPad is using third-party unlocking tools on a computer. One of the best choice to remove iPad password is FoneGeek iPhone Passcode Unlocker. This tool is designed to easily remove screen lock from iPad without password.
FoneGeek iPhone Passcode Unlocker - Unlock iPad without Passcode in Minutes
To use FoneGeek iPhone Passcode Unlocker to unlock the iPad, download and install the program on to your PC or Mac and then follow these very simple steps below:
Step 1: Launch the program on your computer and choose "Unlock Screen Passcode", then connect the iPad to the computer using USB cable.

Step 2: Once the program detects the device, click on "Start" and you will be prompted to download the latest firmware package. Choose the save patch and click "Download" to proceed.

Step 3: When the firmware is successfully downloaded to your computer, click "Start Unlock" to begin removing screen passcode from the iPad.
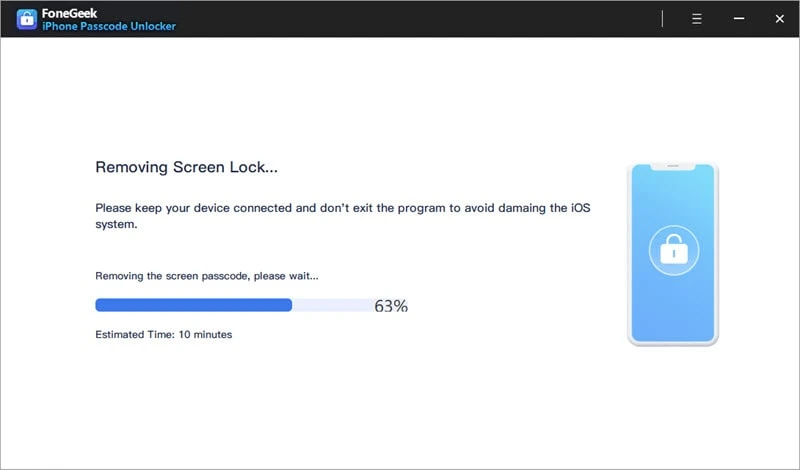
Also, you can choose the "Unlock Apple ID" option from the main interface and then follow the on-screen instruction to remove Apple ID/iCloud account from your iPad.
 Note
NoteIf your iPad has synced to iTunes before, another simple way to unlock the iPad is to restore it in iTunes. Here's how to do it:
 Note
NoteConnect the iPad to the computer using USB cable and then launch iTunes.
When the iPad appears in iTunes, click on "Restore iPad".
Click "Restore" in the pop-up box that appears to confirm the action.
iTunes will erase the device and install the latest iOS version.
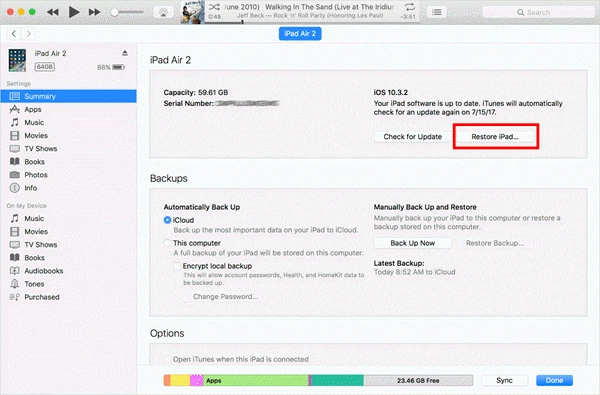
When the restore process is complete, the iPad will be erased including its passcode and you can then set up the device as new and even set up a new passcode.
If none of the solutions mentioned above works, you can try to unock iPad by putting it into Recovery mode. Here's what you need to do:
 Note
NoteStep 1: Download and install the latest version of iTunes on your computer.
Step 2: Turn off your iPad and put it into recovery mode based on the device model.
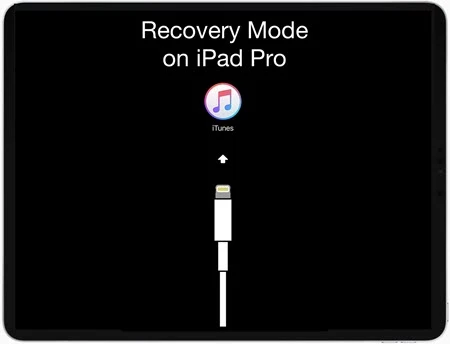
Step 3: iTunes will detect your iPad and provide you the option to "Restore" or "Update" the device, choose "Restore".
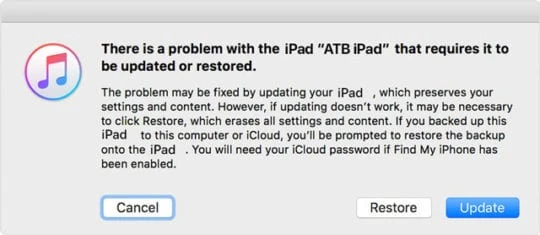
After the restore process is complete, your iPad will be unlocked and you can set up the device as new.
As you can see, it is quite simple to unlock a locked iPad with or without a computer. What if your iPad has been lost or stolen? How can you protect your iPad from being unlocked by thieves? Below are some useful tips you can follow:
Disable Siri from Lock Screen: On your iPad, navigate to Settings > Touch ID & Passcode and in the section of "Allow access when locked", toggle off Siri.
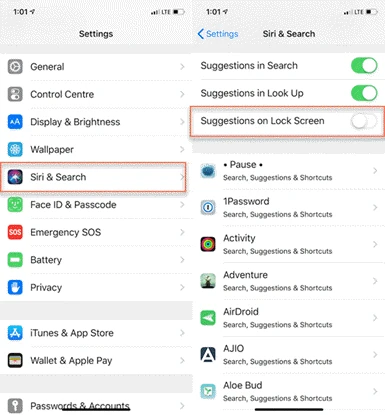
Enable Find My iPad Feature: Ensure that the Find My featture is enabled on your iPad. Go to Settings > iCloud > Find My iPad and turn on it. Also, turn on the option of "Send the last location".
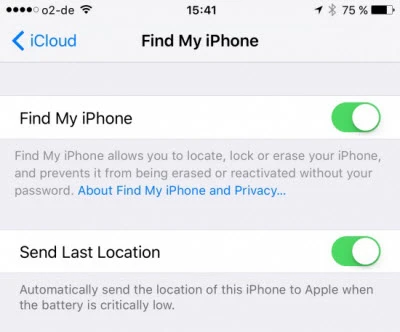
Set Strong Screen Password: It is always recommended to add a strong alphanumeric password to secure your iPad. To do this, go to Settings > Touch ID & Passcode > Change Passcode. Select "Custome Alphanumeric Code" and set a strong password.
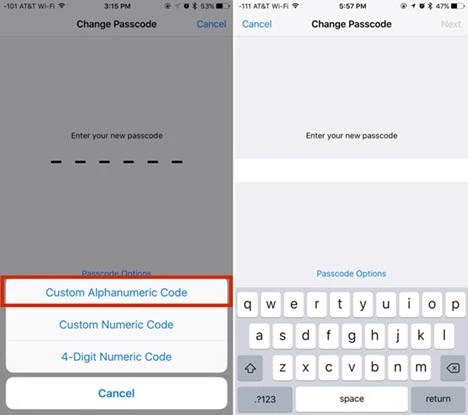
Now you've learned how to unlock iPad passcode with or without computer. Some of these ways may not only remove iPad password, but also erase all contents on the device, so you'd better make sure that you have backed up the iPad before. Then after unlocking, you can restore iPad from backup.
If you want to recover data from backup selectively, we suggest you try a professional data recovery tool - FoneGeek iPhone Data Recovery. This programs can help you recover data from iPhone/iPad, or from iTunes/iCloud backup. Why not have it a try?
Fay J. Melton has explored the area of technology and software for more than 5 years and he is enthusiastic about helping users solve various technology issues.
Your email address will not be published. Required fields are marked *

Copyright © 2025 FoneGeek Software Co., Ltd. All Rights Reserved