
 User Concern
User Concern“My touch screen has white lines on the right side and the screen doesn't respond. Is there any way to unlock an iPhone with a non-responsive touch screen? Or back it up without unlocking it?”
It can be very difficult to access and use an iPhone whose screen is unresponsive and most people will rightfully worry that the device may no longer be useful to them. But whether the iPhone's screen is unresponsive due to physical damage or a software malfunction, you may want to find a way to unlock the device to safeguard the data on it.
The following are just some basic fixes you can try when the iPhone screen is unresponsive:
If none of the above tips works to unlock your iPhone, don't worry, here we came up with several working solutions. In the article, we will share you 6 ways you can try to unlock iPhone wth unresponsive, broken, or crashed screen. Then you're able to access and use your iPhone as ususal.
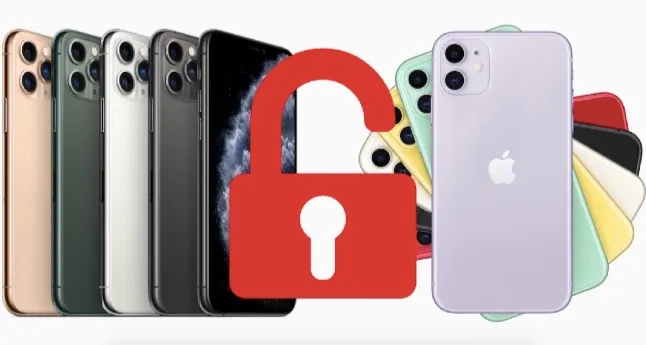
To save your time, we made a comparison of the 6 ways for you to choose the most effective way for you:
| Solutions | Success Rate | Phone Security | Find My iPhone |
| FoneGeek | 98% | 100% Safe | On/Off |
| Hard Reboot | 30% | May cause issues | Off |
| Siri | 20% | May cause issues | On/Off |
| Keyboard | 80% | May cause issues | On/Off |
| iCloud | 50% | Data loss. May cause issues | Off |
| iTunes | 60% | Data loss. May cause issues | Off |
The best way to unlock an iPhone with an unresponsive screen it to use a professional unlock tool and the best one is FoneGeek iPhone Passcode Unlocker. It can easily and quickly unlock the iPhone passcode even when the device is broken or unresponsive. Whether you screen passcode is 4-digit/6-digit passcode, Touch ID or Face ID, the program can bypass the screen lock in a few simple steps. It is very easy to use and compatible with all iOS devices, including the latest iPhone 17/16/15 running on iOS 26.
To unlock an iPhone with unresponsive screen, download and install FoneGeek iPhone Passcode Unlocker on your computer and then follow these simple steps:
Step 1: Open this iPhone unlock tool on your computer and then click the option of "Unlock Screen Passcode".

Step 2: Connect the iPhone with unresponsive screen to the computer and let the program to automatically detect the device.
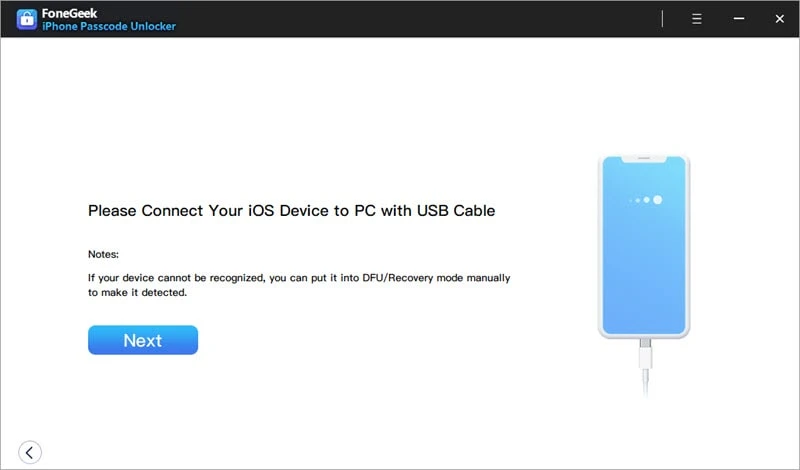
If the software fails to recognize the iPhone, you can follow the on-screen instructions to boot the device into DFU mode or Recovery mode.
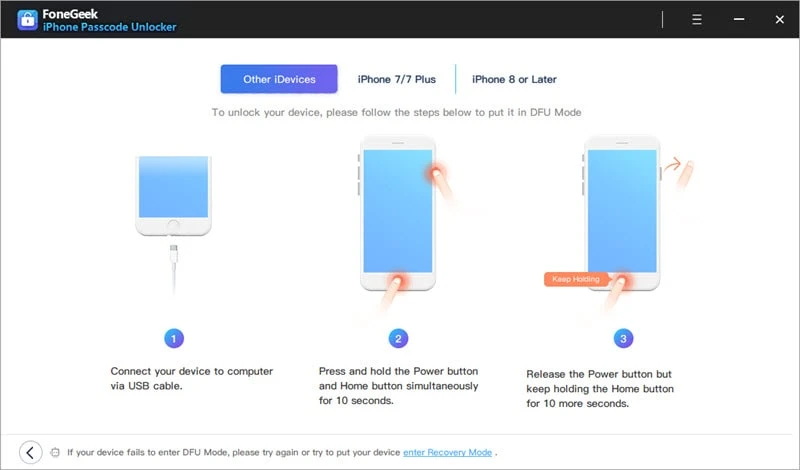
Step 3: Once the device is detected, you will need to download the correct firmware for the device. Ensure all information about the device is correct and then click "Download" to continue.

Step 4: When the download is complete, click on "Start to Unlock" to begin bypassing the screen lock from the iPhone with responsive screen.
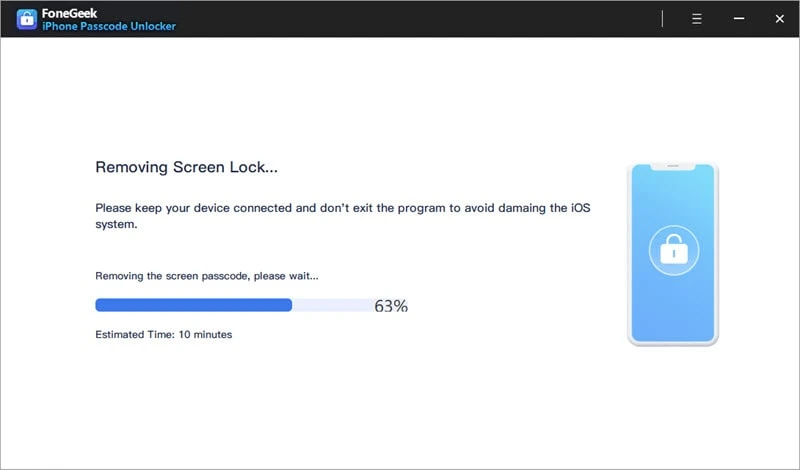
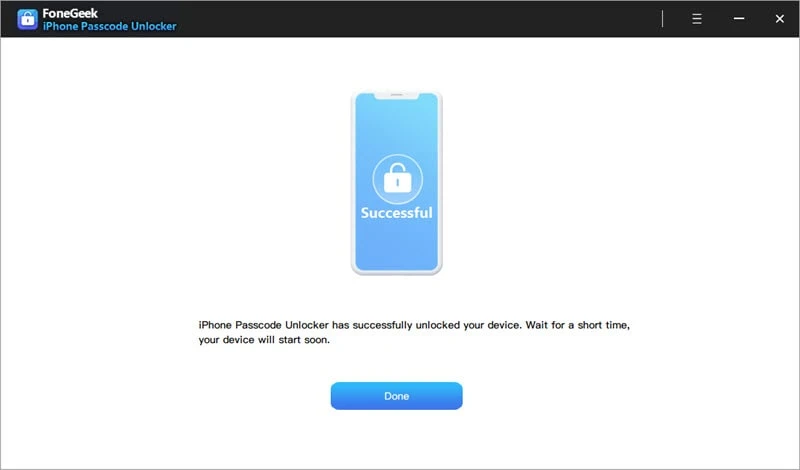
In a few minutes, iPhone Passcode Unlocker will remove the screen passcode and you can access the device again.
A hard reboot is one of the best solutions to try when your iPhone is unresponsive because of a minor software issue. To hard reboot the iPhone, follow these simple procedures depending on your device's model:

You might also be able to unlock an iPhone with an unresponsive screen using Siri. Here's what you can do:
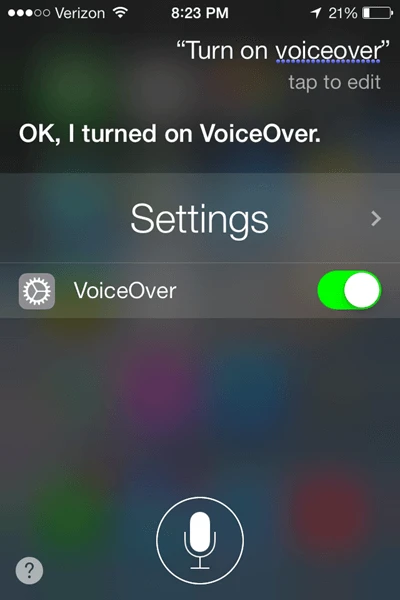
If you manage to get the passcode right, the device will be unlocked.
Another trick to unlock iPhone with unresponsive screen is using an external keyboard. This method works well with any Apple devices that support external keyboard. Here's how to do it:
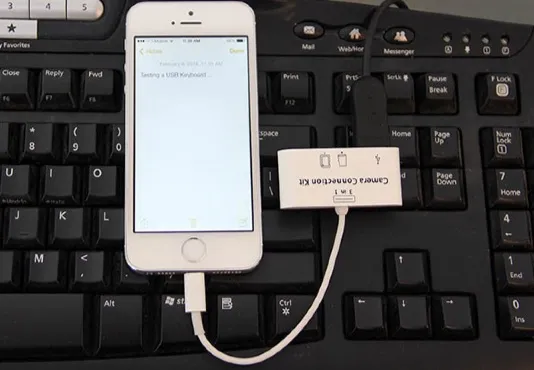
After unlocking, you can connect your iPhone with iTunes to make a backup copy or back up data directly via iCloud in Settings.
Note: This method doesn’t work for deices running iOS 11.4.1 or later since Apple requires a passcode for new USB devices.
If you have ever synced your iPhone with iTunes and have the device trusted your computer before, you can easily restore and unlock iPhone with unresponsive scree directly through iTunes.

Note: This method ends up bringing your device back to factory reset, which means the data will be deleted from iPhone.
You might also be able to unlock an iPhone with an unresponsive screen via iCloud if you have enabled "Find My iPhone" option. Follow these simple steps to do it:
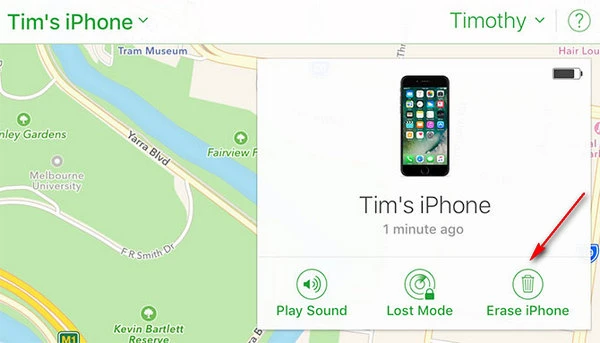
Being able to unlock your iPhone when the screen is unresponsive is a very valuable skill. It enables you to safeguard the data on the device as you attempt to find the right solution for the screen problem. We hope the solutions above will be helpful to you in your situation.
If the screen is cracked or damaged, FoneGeek iPhone Passcode Unlocker can also unlock the device as long as the iPhone system is working normally. But we advise you to take the device to an authorized Apple repair center to determine the extent of the damage.
Joan J. Mims is interested in researching all tips about iPhone, iPad and Android. He loves to share useful ideas with all users.
Your email address will not be published. Required fields are marked *

Copyright © 2025 FoneGeek Software Co., Ltd. All Rights Reserved