
Apple makes it easier for iPhone users to unlock their iPhone with an Apple watch, even when wearing a face mask. This is a great feature for this current pandemic situation. However, some users reported that the unlock with the Apple watch is not working for them.
If the unlock with Apple watch is not working for you, keep reading the article. Below, we will introduce you to the requirements you need to fulfill to be able to use this feature. We will also discuss the possible solutions to make the feature work.
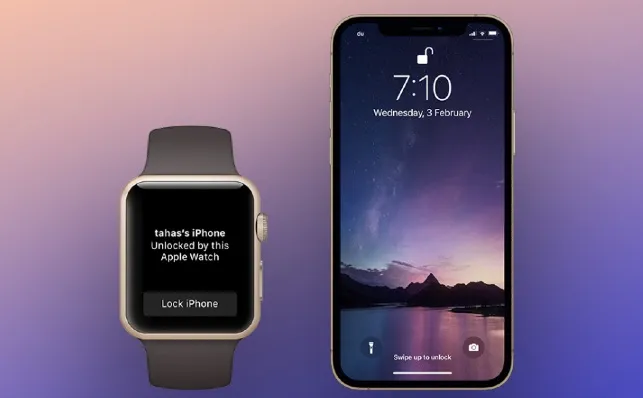
There are some prerequisites that you must fulfill to use the Unlock with Apple Watch feature. These include:
If you still cannot unlock with Apple watch even after fulfilling the above requirement, check out the below fixes.
If the unlock with Apple Watch is not working on your device, you should first check all the relevant Settings on the iPhone. These include:
Sometimes you can face the Apple Watch not connecting to your iPhone without even knowing about it. You simply can't unlock the iPhone with the watch when it happens. Here is how to double-check and ensure the Apple watch is connecting to the device:
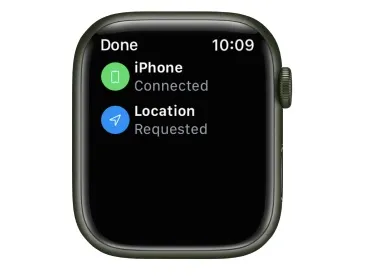
You will need to have the iPhone's Bluetooth and Wi-Fi turned on to use the unlock with the Apple Watch feature. Otherwise, the feature will not work.
Open the Settings and then go to Wi-Fi to turn it on. Similarly, toggle on the Bluetooth option under Settings on your iPhone.
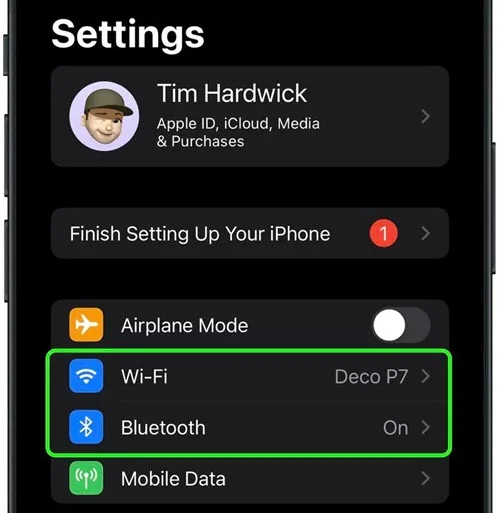
Switching the Airplane mode on and off your iPhone will refresh all the connectivity options like Wi-Fi and Bluetooth. This might help fix minor glitches preventing the iPhone from connecting to the watch.
Here is how to turn on/off Airplane mode on your iPhone:

Follow the below steps to turn off/on Airplane mode on Apple Watch:
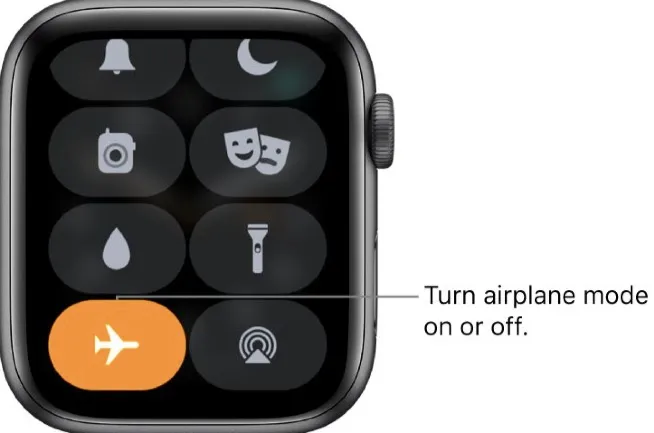
Restarting your iPhone and Apple watch may solve minor issues in the systems of the device. Let's see how to restart your iPhone and Apple Watch.
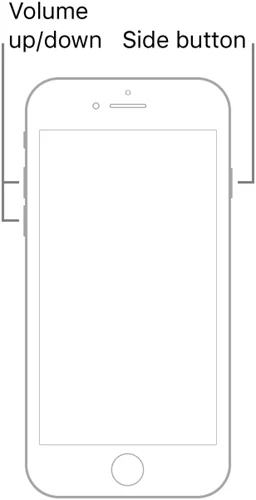
To restart your Apple Watch, tap and hold the Digital Crown and side button for around 10 seconds. Let the button go after seeing the Apple logo. After a few seconds, turn on the watch by long-pressing the side button.
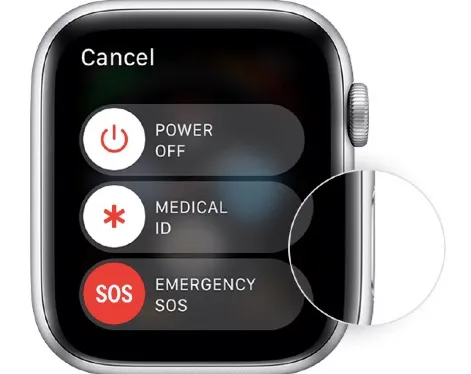
Sometimes the unlock iPhone with Apple Watch not working issue can be caused by a glitch with the iPhone's Face ID. Resetting the Face ID might help in this case.
First, go to Settings > Face ID & Passcode on your iPhone. Then press "Reset Face ID". Next, enter the required information to proceed.
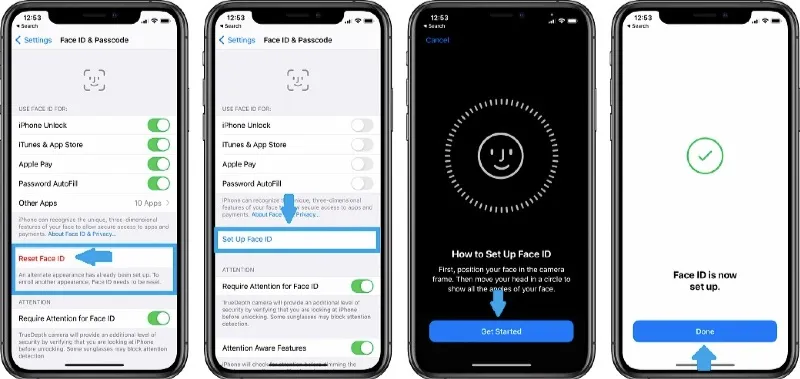
Unpairing the Apple watch and re-pairing can be a quick way to get rid of the issue if you are wearing a mask. Here is how to unpair the watch and re-connect:
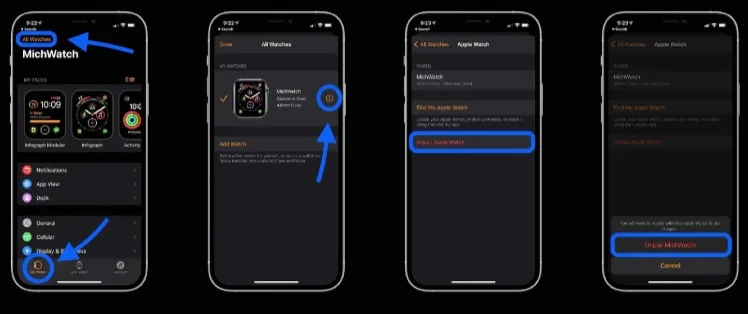
Resetting the network settings of your iPhone sometimes helps to get rid of Unlock with Apple watch not working issue.
To do this, go to Settings of your iPhone and then open General > Reset > Reset Network Settings. You will need the iPhone's passcode to confirm the operation. Once resetting is complete, you will need to re-connect to the Wi-Fi network by entering the credentials.
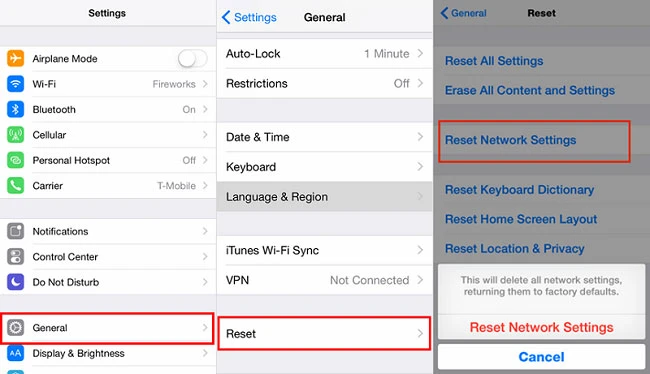
Forget your iPhone's passcode and also can't unlock iPhone with Apple watch? Well, the FoneGeek iPhone Passcode Unlocker can help you. It's an excellent tool that can help you unlock your passcode, Apple ID, iCloud account, and a variety of things. You can utilize it with just a few clicks.
Let’s see how to make use of the FoneGeek iPhone Passcode Unlocker to unlock your disabled iPhone:

The unlock with the Apple Watch is definitely a great feature, and it's very handy for many situations. If unlocking iPhone with Apple Watch not working, we hope the above article will help you to fix the issue. And, if you end up disabling your iPhone while trying to unlock it, you can use the FoneGeek iPhone Passcode Unlocker to easily get rid of the situation.
Fay J. Melton has explored the area of technology and software for more than 5 years and he is enthusiastic about helping users solve various technology issues.
Your email address will not be published. Required fields are marked *

Copyright © 2025 FoneGeek Software Co., Ltd. All Rights Reserved