
FoneGeek for Excel allows to remove edit restrictions and recover the opening password for a locked Excel document. Here are the steps to remove password from password-protected Excel files:
Download and install FoneGeek for Excel on computer and choose "Recover Passwords" mode on the interface.
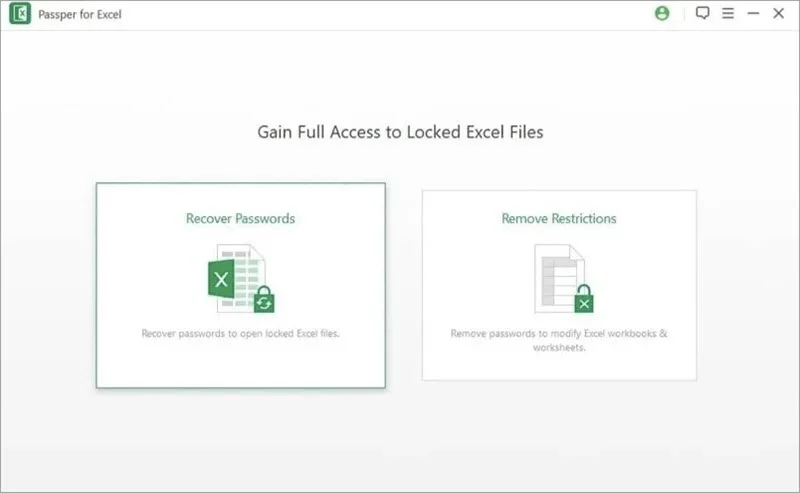
Hit on ‘+’ icon to add the encrypted Excel files into this tool. Then select a suitable password-attacking mode based on your situation.
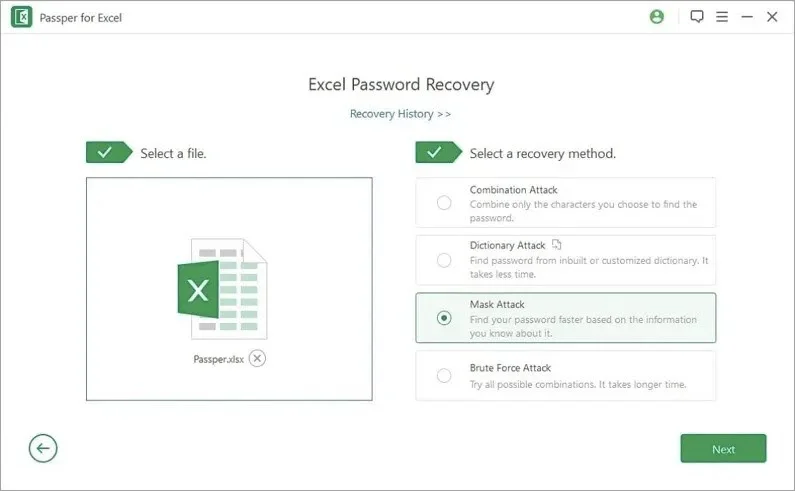
When you select the attack mode and customized the basic settings, tap on ‘Recover’ and the program will start to find the password. After a few minutes, the correct password will be displayed on the interface. You can copy the password and open the password-protected Excel file.
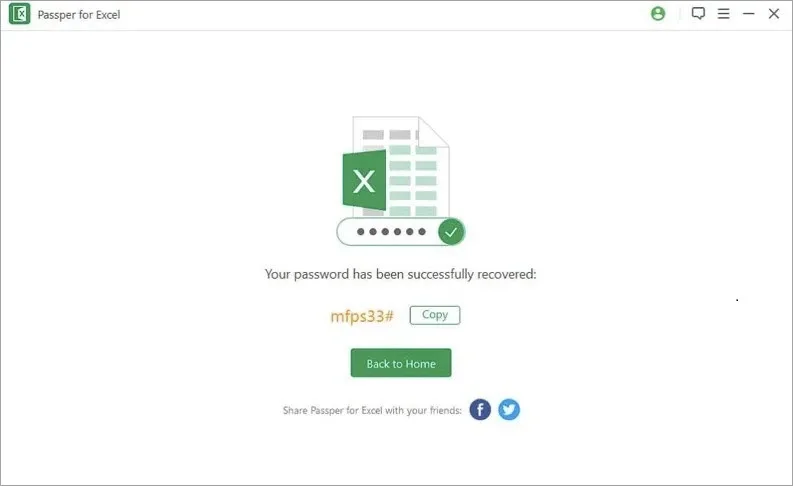
FoneGeek for Excel also enables us to remove restrictions from encrypted Excel Worksheet or Workbook, so that we can copy and edit the content in Excel.
Run FoneGeek for Excel on computer and click on ‘Remove Restrictions’ on the screen.
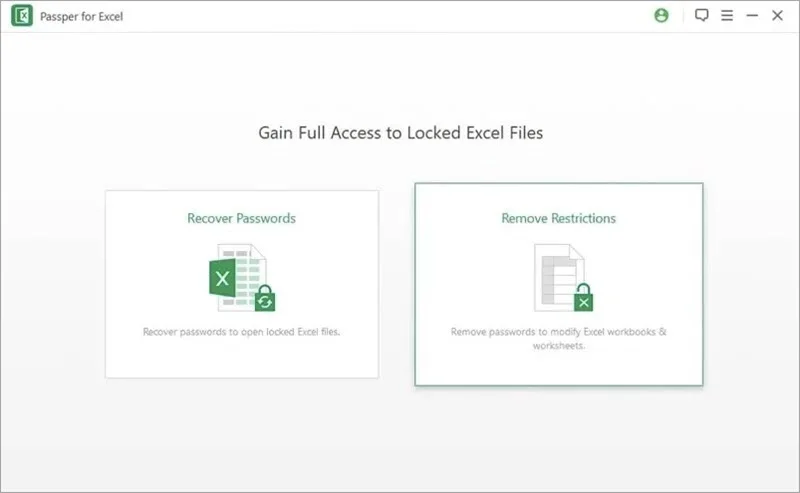
Tap on ‘+’ icon to import the password-protected Excel worksheet to the program. After adding the file, click on ‘Remove’ and the restrictions in Excel spreadsheet will be removed in 5 seconds.
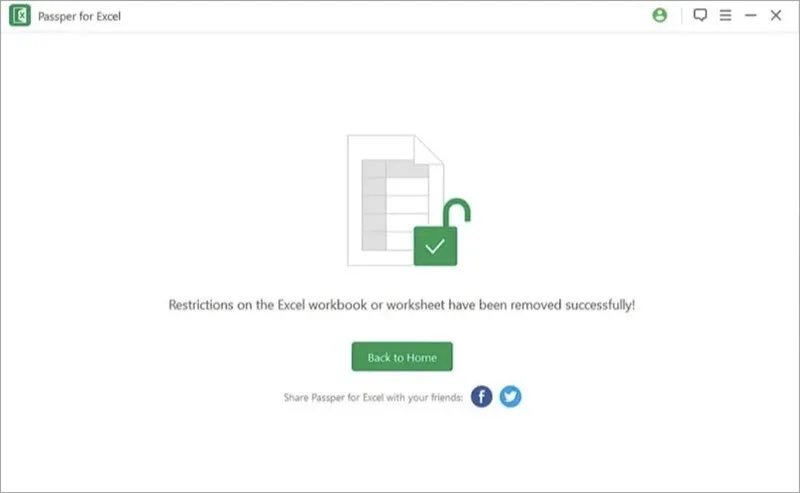

Copyright © 2025 FoneGeek Software Co., Ltd. All Rights Reserved