
Forgot your Apple ID/iCloud account, or iPhone screen passcode? Don’t worry. You can try FoneGeek iPhone Passcode Unlocker to remove Apple ID or lock screen from your iPhone/iPad in few simple clicks.
Download and install FoneGeek iPhone Passcode Unlocker on your computer, launch the program and select the function of "Unlock Apple ID" on the home interface.

Connect your iPhone or iPad to the computer via USB cable and the software will remind you to unlock the screen and tap "Trust" if you haven’t trusted this computer before.
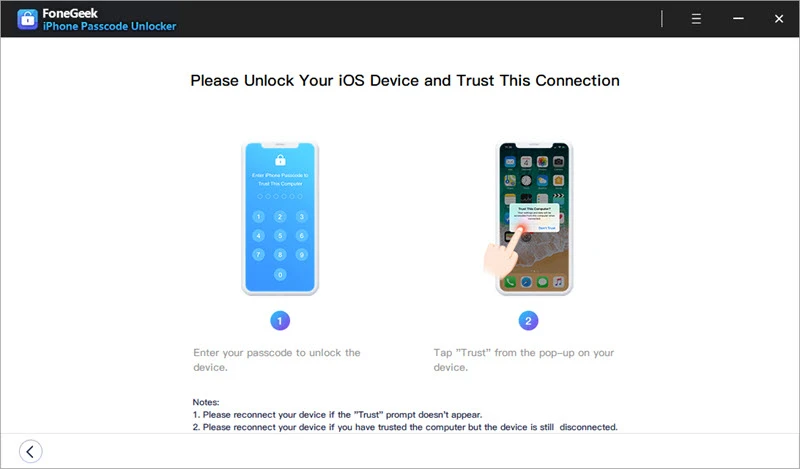
Click on the "Start Unlock" button to remove the Apple ID and iCloud account currently associated to your iPhone or iPad.
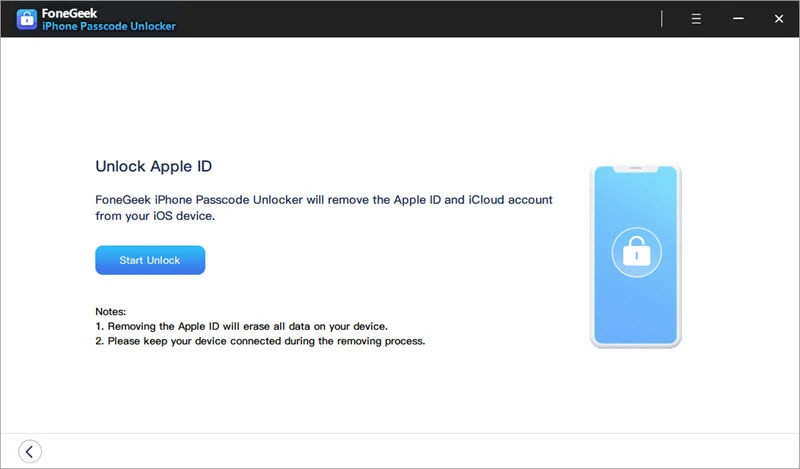
If Find My iPhone is disabled on your iPhone or iPad, FoneGeek iPhone Passcode Unlocker will start to unlock the Apple ID immediately. Wait a few seconds for the unlocking process to complete, the program will inform you whether the Apple ID has been removed or not.
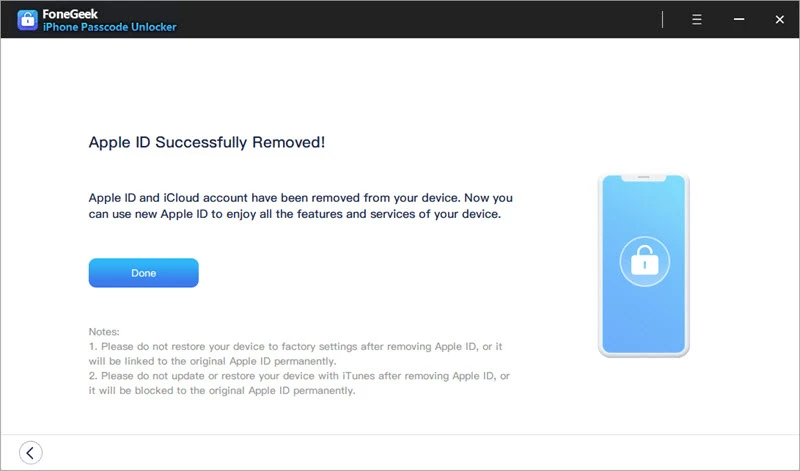
FoneGeek iPhone Passcode Unlocker can’t remove Apple ID on devices running on iOS 11.4 and above versions, or the device is unactivated.
FoneGeek iPhone Passcode Unlocker can't remove Apple ID from device when Find My iPhone is enabled.
If your device version is below iOS 10.2, your data will be lost after removing Apple ID.
Illegal Apple ID removal for business purpose is prohibited.
Run FoneGeek iPhone Passcode Unlocker on your computer and choose the option "Unlock Screen Passcode" to begin the process. Then click "Start > Next" and connect your locked iPhone or iPad to the computer using USB cable.

To remove iPhone lock screen, you need follow the on-screen instructions to boot your iPhone/iPad in DFU or Recovery mode.
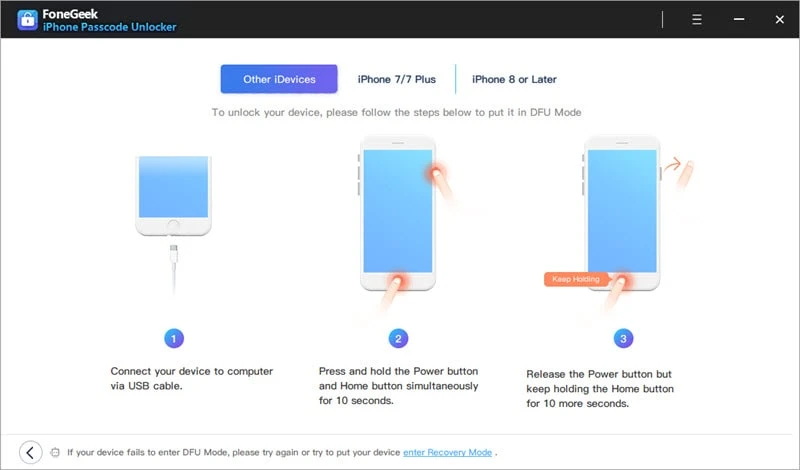
Once your device is in Recovery or DFU mode, the program will display the device model and all available system versions. Choose your preferred version and click "Download" to begin downloading the firmware package.

When the firmware is downloaded to computer successfully, you can click "Start Unlock" to start removing iPhone screen passcode.
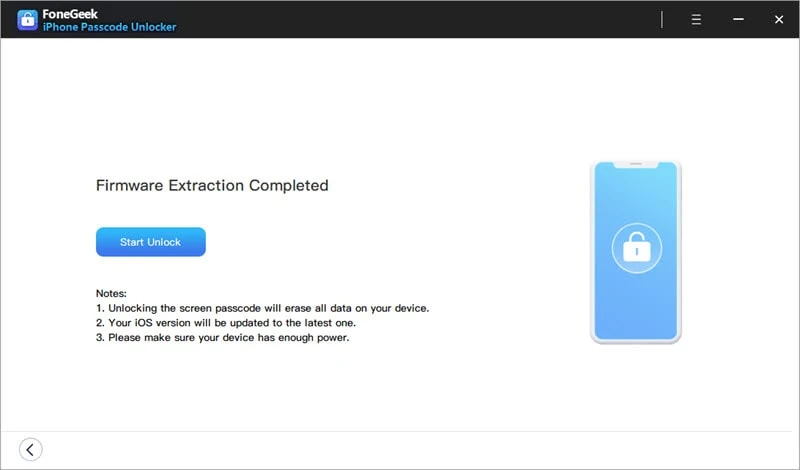
The screen passcode will be removed from your iPhone/iPad in a few minutes. After that, you can set up your iPhone as new or restore it from previous iTunes/iCloud backup.
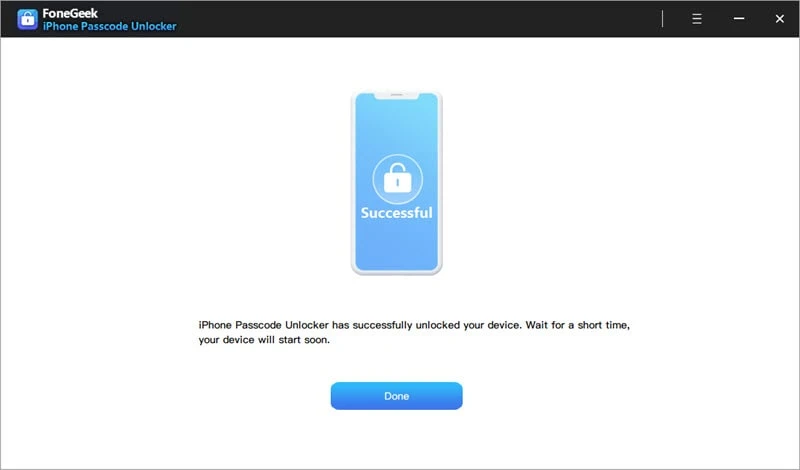
All the data on your iPhone or iPad will be removed after unlocking the screen password.
Your iPhone/iPad will be update to the latest iOS version.
Ensure that your iOS device is connected to the computer during the whole unlocking process.

Copyright © 2025 FoneGeek Software Co., Ltd. All Rights Reserved