
FoneGeek iOS Backup & Restore program allows you to back up iPhone/iPad/iPod touch data for free, and then export them to computer or selectively restore them to iOS device without affecting the other data.
With FoneGeek, you can back up the whole data or only back up the selected data on your iPhone to save the time. The backup files will not overwrite the local backups on your computer. Firstly, download and run FoneGeek program on your PC, then follow the steps below:
Step 1. Choose "Backup & Restore" option from the right panel and connect your iPhone, iPad or iPod touch to computer.

Step 2. Choose the file you need to backup when the device is detected and click on "Backup" button to proceed.
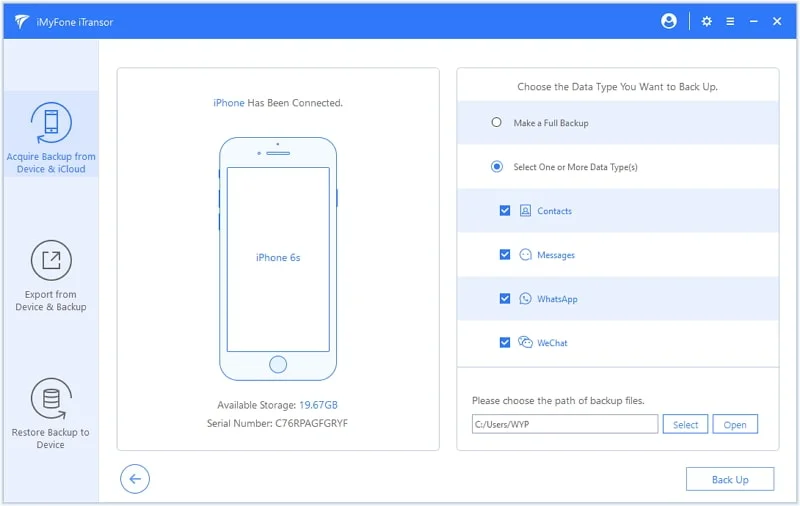
Step 3. When the backup is completed, you can click on "View Backup List" and the backup history you made with FoneGeek will be listed.
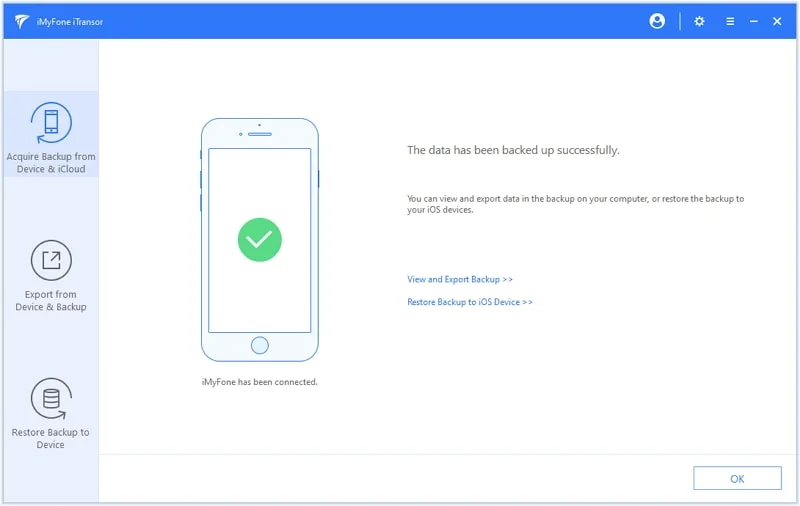
Step 1. If you have backed up your iPhone with FoneGeek, you will view the option of "View Backup Data". Click on it to check all the backup files.
Step 2. Choose one backup file based on your situation and click on "View" button to view the backup history.
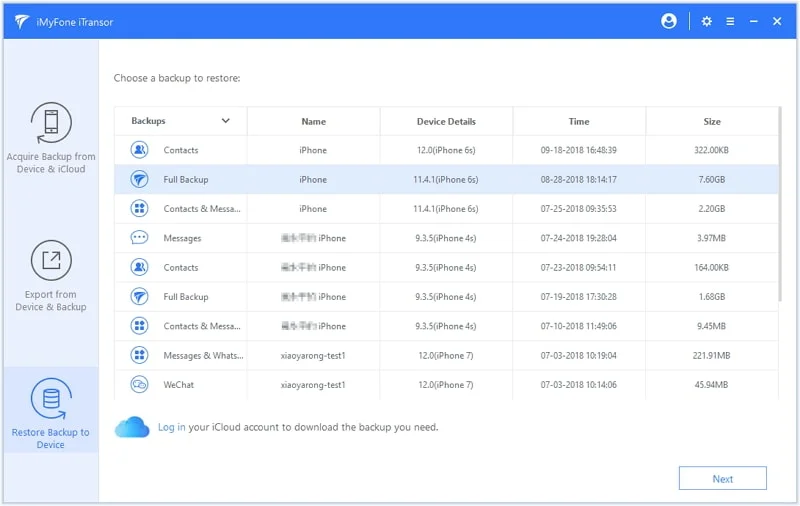
FoneGeek will need several seconds to download the backup file so that you can preview the details of the backup file.
Step 3. Then tap "Export to Computer" to save the selected files on your computer or tap "Restore to Device" to transfer the selected files to your iOS or Android device.
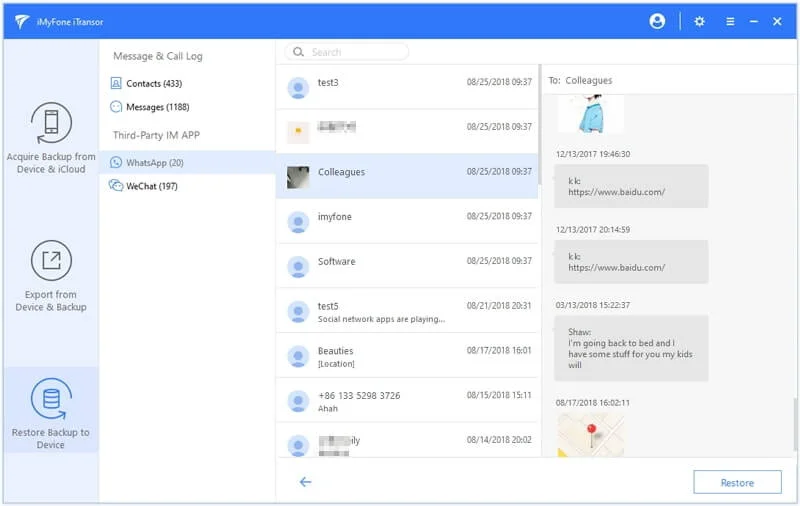

Copyright © 2025 FoneGeek Software Co., Ltd. All Rights Reserved