
The iPhone SOS emergency mode is a very helpful feature, especially in an emergency, since it can easily send your emergency contacts to your current location when needed. But sometimes the iPhone can get stuck in Emergency SOS mode, making it very difficult to use.
In this article, we will look at why your device may be stuck in emergency SOS mode and some of the best ways to fix this problem.
The following are the most common reasons why your iPhone may be stuck on emergency SOS mode;
The following are some of the best solutions to try when your device is stuck on the Emergency SOS screen;
One of the easiest solutions to this problem is simply turning off the iPhone and allowing it to charge undisturbed for up to an hour. After one hour of uninterrupted charging, turn on the device again to see if the Emergency SOS screen is gone.
Your device can get stuck on various aspects of the screen if you don’t have adequate power. If charging the device doesn’t work, try the next solution.
A force restart is one of the best solutions for all kinds of iOS problems including this one. This is because it can refresh the iPhone’s memory and eliminate any software glitches that could be causing the problem. Here’s how to force restart your iPhone;
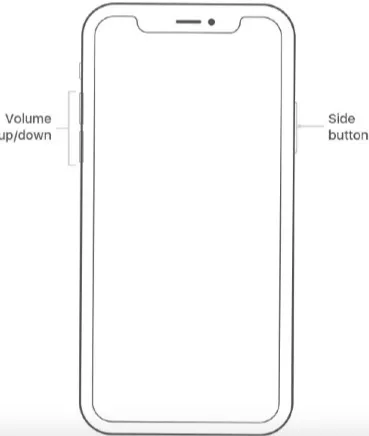
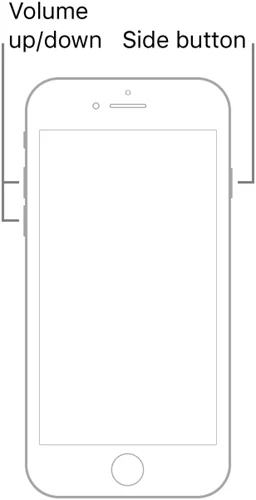
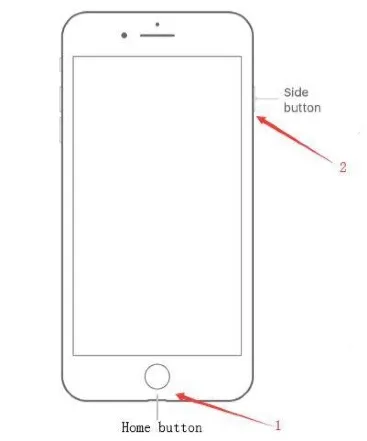
If a force restart doesn’t work, you can try to restore the iPhone using iTunes. But because the device is stuck on the Emergency SOS screen and it may not be detected by iTunes, you will need to put it in recovery mode to restore it. Here’s how to do that;
Step 1: Connect your device to the computer using a USB cable.
Step 2: Open iTunes on PC or Finder if you are using macOS Catalina or later.
Step 3: Use the procedures in the previous section above to force restart the device. But don’t let go of the buttons when the Apple logo appears, just continue to hold them down until you see the recovery-mode screen.
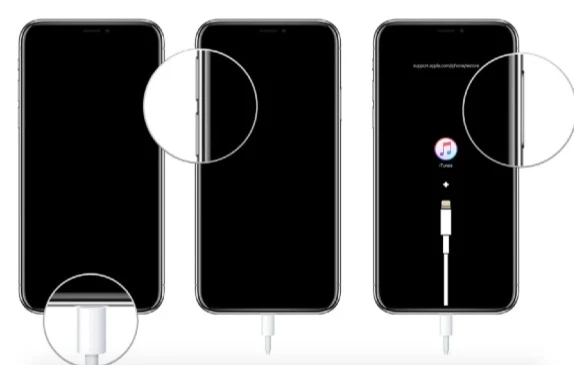
Step 4: When iTunes or Finder detects the connected device, click on “Restore” and iTunes/Finder will update your device without erasing any data from the device.
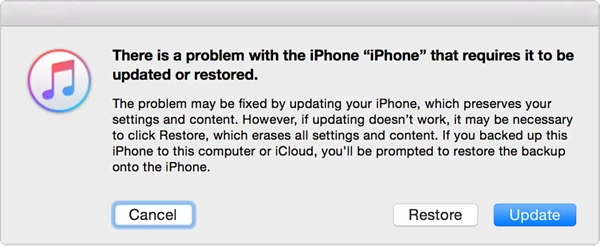
If you are looking for a solution that is guaranteed to fix your device, you should consider using FoneGeek iOS System Recovery. This is an iOS system recovery tool that is designed to fix all iOS issues including a device that is stuck on the Emergency SOS screen.
With FoneGeek iOS System Recovery, any issues such as iPhone stuck in recovery mode, iPhone won't go into DFU mode, iPhone stuck at Apple logo, etc can be solved. The following are some of the features that make FoneGeek the most ideal solution for you;
Here’s how to use FoneGeek iOS System Recovery to fix your device;
Step 1: Download and install FoneGeek iOS System Recovery on your computer. Open it and then select “Standard Mode” from the main window.

Step 2: Connect your iPhone to the computer and click “Start” to begin.

Step 3: On the next screen, follow the onscreen instructions to put the device in recovery mode.

Step 4: When the program detects the connected device, click on “Download” to begin downloading the firmware needed to fix the device.

Step 5: Once the firmware package has been downloaded, click on “Fix Now” to begin the repair process. Ensure that the iPhone remains connected until the process is complete. The device will restart in normal mode and you should be able to use it.

If all the solutions above don’t fix the device, you can contact Apple support for further assistance. Apple technicians will be able to check the device for any hardware or software-related issues that may cause it to get stuck on the Emergency SOS screen. Make an appointment to visit your local Apple store and provide as much detail as you can about the problem.
Q1. Can You Cancel Emergency SOS?
If the emergency SOS countdown starts by accident, you can stop it. On iPhone 8, release the side and the volume button to end the countdown. On iPhone 7 or earlier, press the Stop button to confirm that you want to end the call.
Q2. What to Do if iPhone is Stuck on the Emergency Call Screen?
When your device is stuck on the Emergency Call Screen, you can try to restart the device. If the physical buttons are not responding, you can try to force restart the iPhone. If that doesn’t work, you can use an iOS System recovery tool like FoneGeek iOS System Recovery to fix the device.
There are very many reasons why your iPhone can get stuck on the Emergency SOS screen. The good news is, that this is a problem that can be easily resolved using the solutions that we have outlined above.
Fay J. Melton has explored the area of technology and software for more than 5 years and he is enthusiastic about helping users solve various technology issues.
Your email address will not be published. Required fields are marked *

Copyright © 2025 FoneGeek Software Co., Ltd. All Rights Reserved