
Face ID is a whole new way developed by Apple to unlock iPhone. When it officially became a part of iOS security features, most people saw it as the most effective way to protect the device and data on it. But in recent times, certain iPhone users have reported that they are unable to access their devices due to a problem with Face ID authentication.
If you’ve been locked out of your iPhone due to failed Face ID authentication, don’t worry. In this guide we are going to look at this problem and offer you practical solutions to unlock your iPhone without Face ID or passcode.
If you are unable to access your iPhone due to a malfunctioning Face ID, and you have forgotten the iPhone passcode at the same time, the best way to unlock the device is to use a third-party unlocking tool called FoneGeek iPhone Passcode Unlocker. With this tool, you can easily unlock your iPhone without passcode or Face ID. The following are some of the features that make it the best solution:
Here’s how to unlock iPhone without passcode or Face ID:
Step 1: Install FoneGeek iPhone Unlocker on your computer and then launch the program. In the main window, choose the option of "Unlock Screen Passcode" and then click on "Start".

Step 2: Click "Next" and connect your iPhone X to your computer using USB cable, then wait for the program to detect the device.
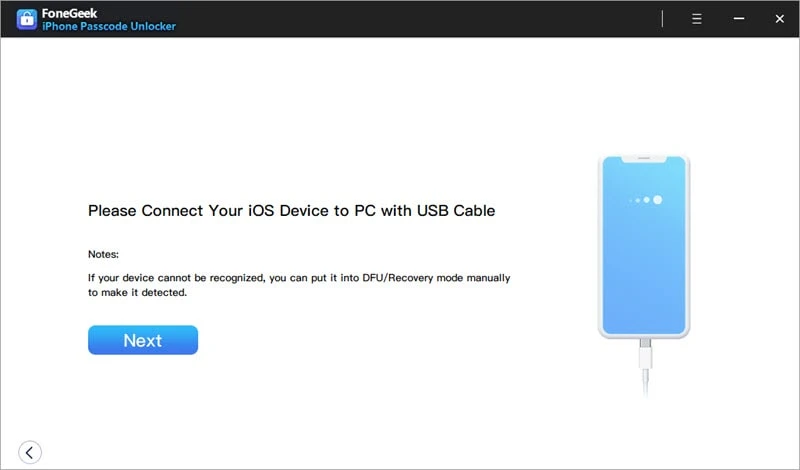
If not, you can follow the on-screen steps to put your iPhone into DFU mode or Recovery mode to get it detected.
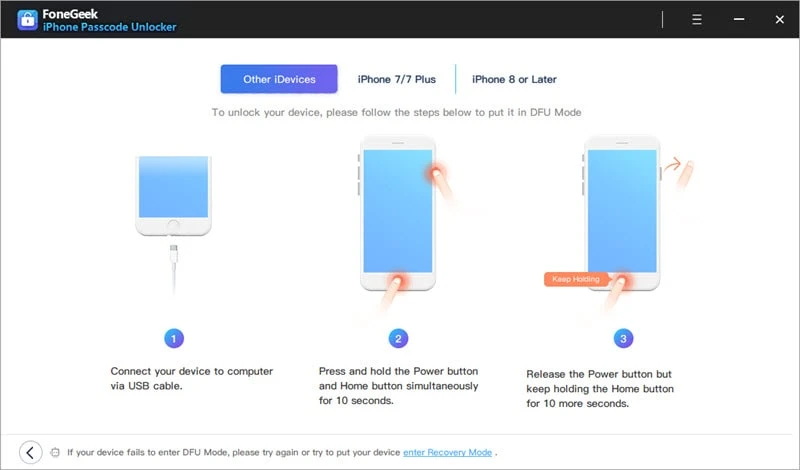
Step 3: Now you’ll be asked to download the corresponding firmware package. Just click on "Download" and the necessary firmware for the device will be downloaded.

Step 4: When the firmware package has been downloaded to your computer, click on "Start Unlock" to begin unlocking your iPhone without Face ID.
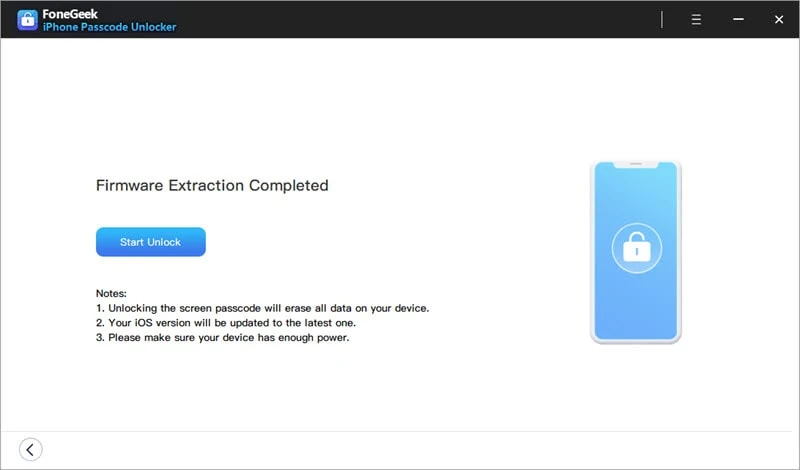
The process will take a few minutes. Please keep your iPhone connected during the unlocking process. The device will restart when the process is done.
In case you’ve been searching for a genuine new method for unlocking your device without success, don’t fret because there’s actually a new way to do it. It involves a little set-up but it certainly works.
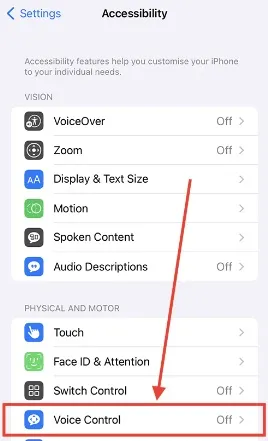

Putting iPhone into recovery mode and restoring it in iTunes is another great way to fix a Face ID that is malfunctioning. Here’s how to do it:
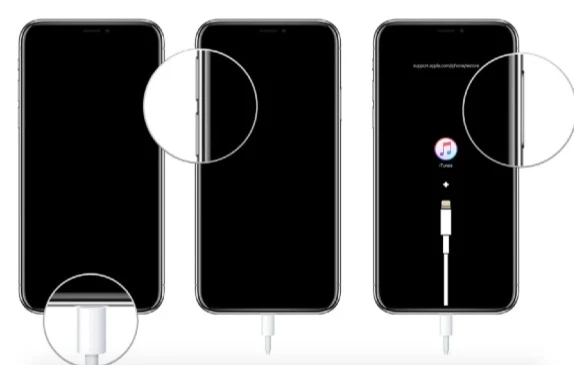
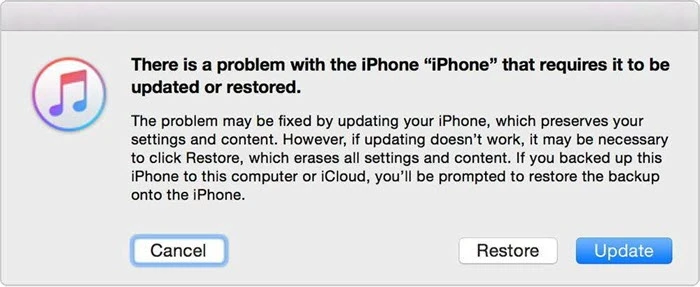
When the process is complete, you should be able to unlock your iPhone without Face ID or a Passcode.
iCloud is yet another viable method for unlocking iPhone without using a passcode or Face ID, especially if you tried iTunes and it didn’t work and you don’t intend to use a third-party tool. More specifically, iCloud offers the Find My iPhone service which you can use to erase and unlock any locked iPhone. The caveat is that this method is only successful if you have the Find My feature already enabled on your locked device.
First, ensure that you’ve switched on your locked iPhone and it’s connected to the network. If it’s all set, follow these steps to unlock it.
Note: You may need to try another method in case you are unable to sign in to icloud.com due to authentication problems.
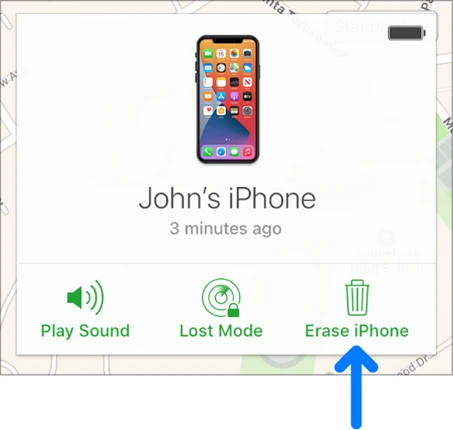
Themethods above require you to use another device probably a computer or iPad in order to unlock your iPhone without using a passcode or Face ID. This method, however, doesn’t require using another device to unlock your locked iPhone, so if you can’t access or borrow another device, then it’s perfect for you. The only requirement is that your iPhone has to be running iOS 15.2 or newer version and it should have the Find My feature enabled. If all that is set, follow these steps:
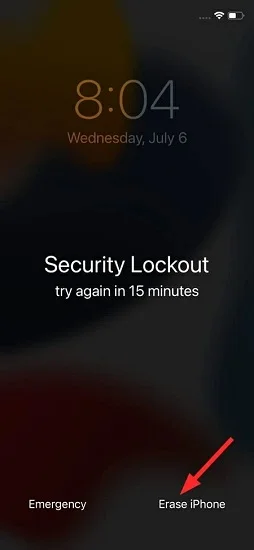
There is a way to unlock your iPhone without a passcode, Face ID, or even a computer using Siri. This method works on iPhone running iOS 8.0 to iOS 13, and it will not erase any existing data on your device. Follow the steps below to unlock your iPhone using Siri.
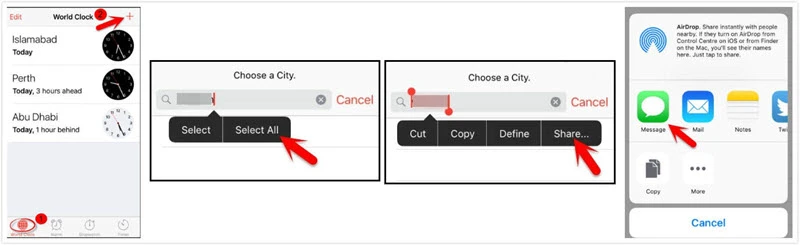
While this method may seem unconventional, it is an effective way to bypass the passcode and unlock your iPhone using Siri. However, it is worth noting that this method may not work on newer versions of iOS.
How to Use Face ID with a Mask
If you have an iPhone with Face ID capabilities, you can set up an alternative appearance by going to "Face ID and Passcode" in your settings and selecting "Set up an alternative appearance". The iPhone will then scan your face with the mask on and allow you to use Face ID with it.
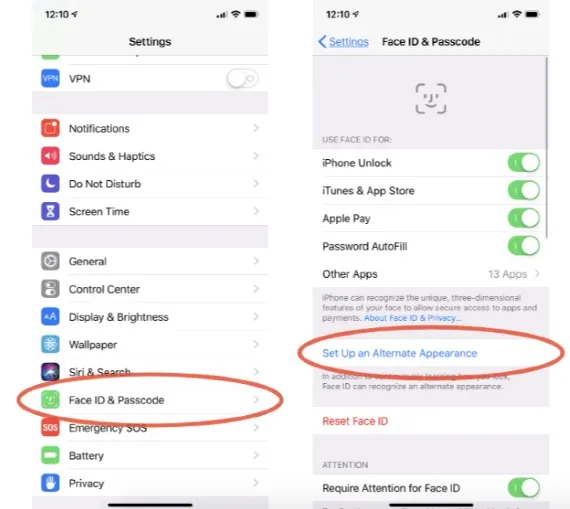
What to Do If You Don’t Use Face ID
If you don’t use Face ID, there are certain nice features that you will lose. The following are just some of them:
When you are unable to authenticate Face ID, you may be unable to unlock your iPhone and therefore be unable to use the device. The solutions above are all designed to help you bypass this problem and get Face ID working normally again or use a different authentication method like a passcode. Choose a method you can trust and follow the simple steps to implement it. Don’t hesitate to share your thoughts or any questions you may have on this topic or any other iOS related issue and we’ll do our best to try and help you out in any way we can.
Joan J. Mims is interested in researching all tips about iPhone, iPad and Android. He loves to share useful ideas with all users.
Your email address will not be published. Required fields are marked *

Copyright © 2025 FoneGeek Software Co., Ltd. All Rights Reserved