
 User Concern
User Concern“I got locked out of my iPhone 17, and the only way to verify is through my phone number to get a verification code. But I can’t access the code because the phone number is on the locked phone. What should I do??”
Apple offers many security features to lock down iPhone and protect all the data on the device, including 4-digit/6-digit passcode, Touch ID, and Face ID. What if you forgot your passcode or repeatedly entered the wrong password, and you are locked out of your iPhone? Don't worry; there are still ways to regain access to your iPhone. Keep reading to learn what you should do next.
"Why am I locked out of my iPhone?" you may ask. Well, Apple locks you out of your iPhone for security reasons. Your data and privacy won't be exposed when the iPhone is lost or stolen. And if you've enabled Find My iPhone, no one can erase the device without your Apple ID and password.
If you get permanently locked out of your iPhone, the only way to gain access to your locked iPhone is to remove its Lock Screen by erasing all the data on your device. After that, you can restore data and settings from a backup. If you haven't backed up your iPhone, you'll need to set it up as a new device.
All these methods given below will help you get back into a locked iPhone or iPad. However, each method has its own strong and weak points.
It’s not a problem if you enter the wrong passcode for less than 5 times. After attempting 6 times, you will be notified that "iPhone is Disabled". You can enter the passcode again after 1 minute. The 7th incorrect passcode will lock you out of your iPhone for 5 minutes; the 8th is for 15 minutes, and the 9th is for 1 hour.
If you enter the wrong passcode 10 times, the iPhone will display "iPhone is Disabled; Connect to iTunes" or "iPhone is Disabled; Connect to a Mac/PC", which means all the data will be lost, you'll have to move to the next step.
Let's start with the easiest and hassle-free method you can use to reset your iPhone when locked out of it. FoneGeek iPhone Passcode Unlocker is a powerful tool that can help you reset and unlock your iPhone or iPad; then you're able to access the locked device without knowing the passcode. It is available for both Windows and Mac computers; just download the right version and have a try.
Key Features of FoneGeek iPhone Passcode Unlocker
Here's how to unlock a disabled iPhone or iPad without password:
Step 1: Download the FoneGeek iPhone Passcode Unlocker and install the software on your computer. Launch it and then click on "Unlock Screen Passcode".

Step 2: Connect your locked iPhone or iPad to the computer, wait for the software to detect it automatically, and then click "Next" to continue. If your device can't be detected, follow the onscreen steps to enter Recovery/DFU mode.
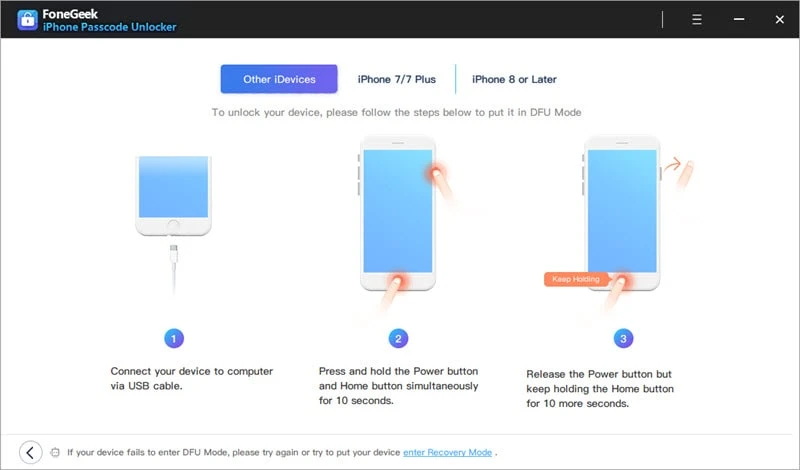
Step 3: Now, this tool will prompt you to download the latest firmware package; just choose a save location and click "Download".

Step 4: When the download process is complete, click on "Start Unlock" to reset the locked iPhone.
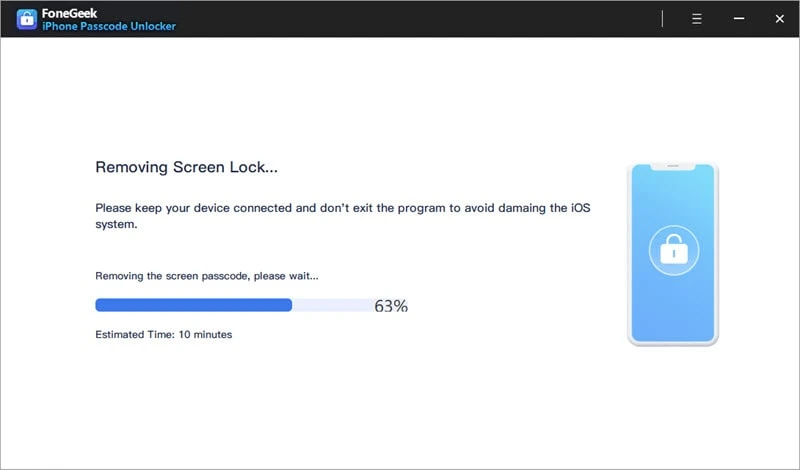
You can also use iCloud to unlock your iPhone when you're unfortunately locked out. Please note that this method only works if you've signed into iCloud before and Find My iPhone is activated on your locked iPhone.
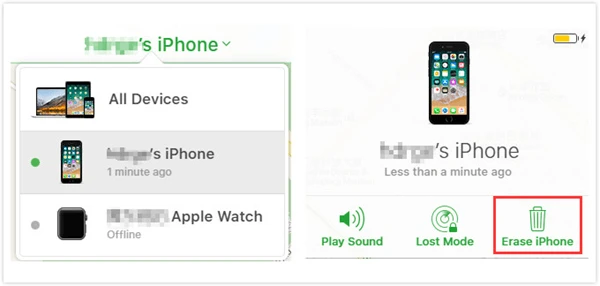

Note: If you wish to restore from iTunes backup, you should ensure that there is an iTunes backup on your computer.
iTunes is not only useful for music and media activities, but also comes in handy when you're locked out of your iPhone or iPad. If you use iTunes to sync and back up your iPhone, you can also use it to remove the passcode and unlock the device.
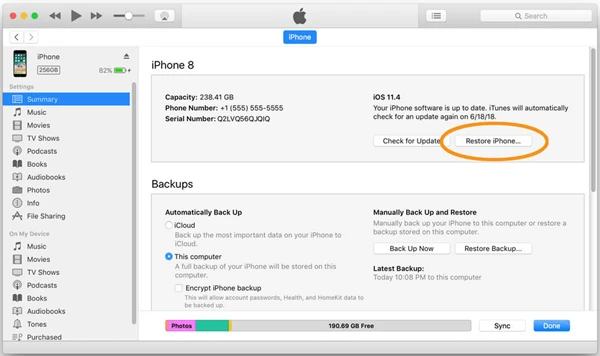
This way is workable if you have not synced your iPhone with iTunes and the Find My iPhone is disabled. You can force your locked iPhone into Recovery mode and restore it to its factory default settings, then erase data on the device, including the lock screen password. You can still use iTunes to regain access to the device. However, you will need to first erase the iPhone by entering into Recovery mode.
Step 1. Turn off your iPhone first
Step 2. Put the device into Recovery Mode
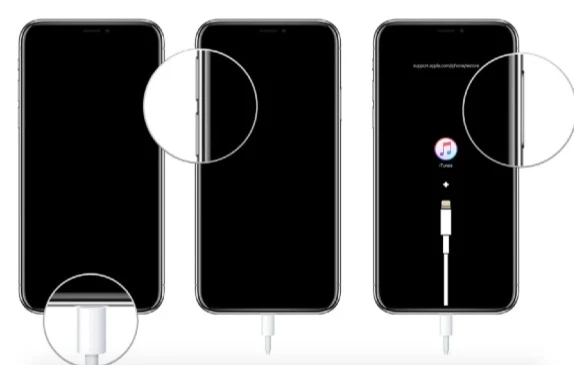
Step 3. Restore the iPhone in recovery mode with iTunes
When your phone is in recovery mode, you will see an iTunes prompt on your computer providing the option to Restore or Update the device. Click on the "Restore" option and wait for iTunes to download the necessary software, then follow the onscreen instructions to restore the device.
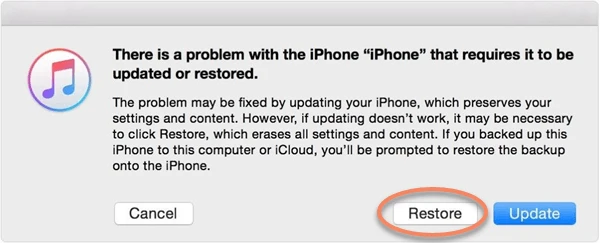
Step 4. Set up your iPhone
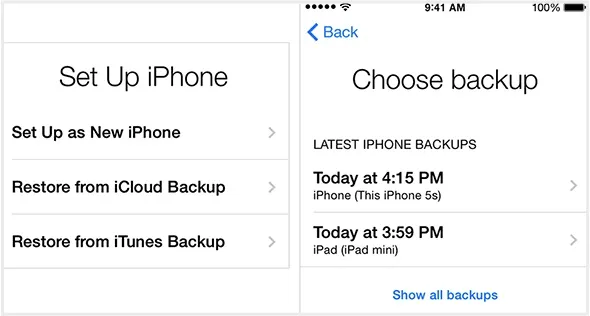
Note: The whole process is a bit complicated, and you may end up with your iPhone stuck in recovery mode and not being restored.
Do not get yourself into hot water in the future. We can back up everything before we are locked out of iPhone:
The most convenient way to prevent iPhone lockouts is to set security features such as Face ID and Touch ID. If you set Face ID or Touch ID before, you can unlock your iPhone even if you cannot remember the password.
Getting locked out of your iPhone can be infuriating and can practically grind your activities to a halt. Luckily, that won't be the case with you, thanks to this post. When next you've been locked out of your iDevice, you can confidently employ any of the methods above to reset your locked iPhone/iPad and regain access to your device ASAP! We recommend using FoneGeek iPhone Passcode Unlocker to enjoy an easy fix of the locked-out iPhone problem.
Fay J. Melton has explored the area of technology and software for more than 5 years and he is enthusiastic about helping users solve various technology issues.
Your email address will not be published. Required fields are marked *

Copyright © 2025 FoneGeek Software Co., Ltd. All Rights Reserved