
Have you had the problem that your iPad is disabled when you updated it to iOS 18? Then this article will help you unlock iPad passcode without iTunes.
But before that, let’s get the detailed information about the reasons why your iPad gets disabled.
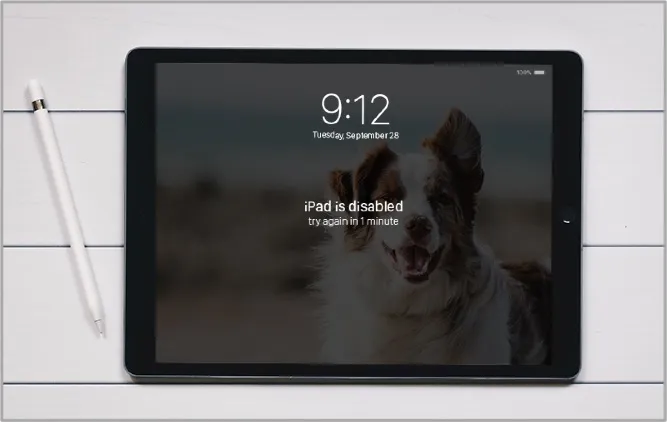
When you enter the incorrect passcode for 6 times, the iPad will get disabled for 1 minute. After 7 times’ incorrect passcode entry, the device will be locked for 5 minutes. After 8th’ entry, it will be disabled for 15 times and 10th for 1 hour.
After entering the incorrect passcode for one more time, the iPad will show “iPad is disabled, connect to iTunes”.
If you have previously set the iPad to erase the device all after entering the wrong passcode for 10 times, you will lose all the data saved on iPad.
The methods you should select depends on the status of your iPad:
If you have already enabled Siri on your locked iPad, you can use this trick to unlock your disabled iPad without iTunes. However, it only works for iPad running iPadOS 8.0 – iPadOS 11.
 Note
NoteStep 1. Keep holding the Home button to activate Siri on iPad.
Step 2. When it is activated, you just need to say "Hey Siri what time is it?".
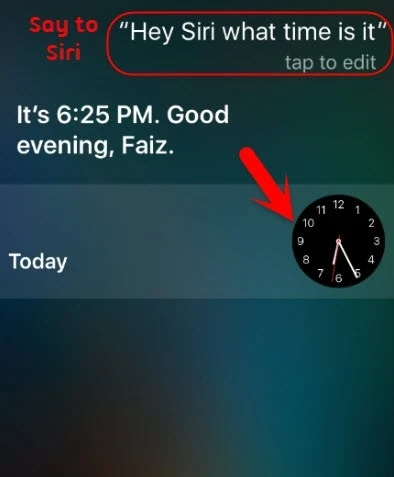
Step 3. Siri will tell you the date and time as well as showing you the clock on the home screen.
Step 4. If you cannot open the clock via Siri, you can then click on Control Center to find and open Clock.
Step 5. The World Clock will pop up. Then hit the "+" icon.
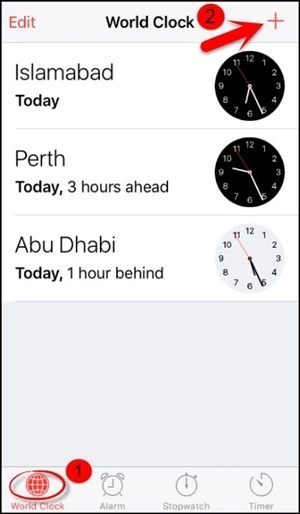
Step 6. Enter any letters and keep pressing the letters, then click Select All > Share.
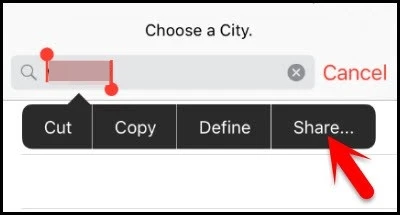
Step 7. Select Message or Mail app on the pop up interface.
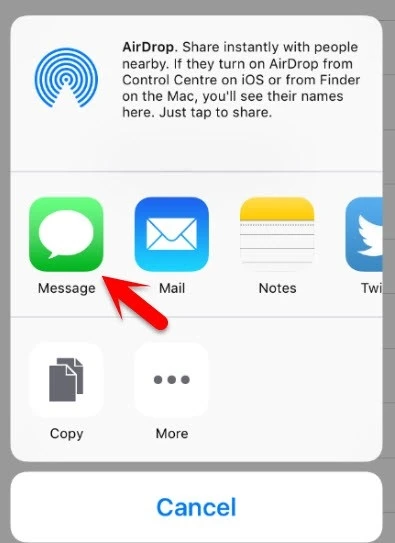
Step 8. Enter random letters in the space box and click on "Return".
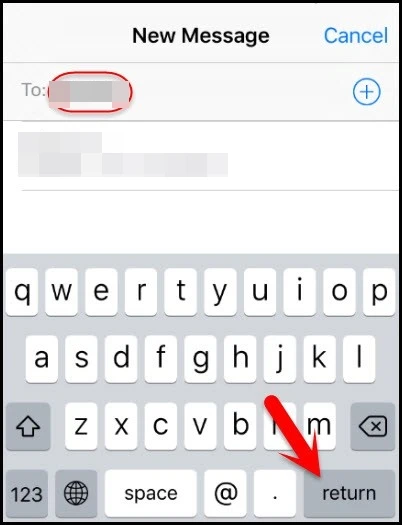
Step 9. Select "Create New Contact" on the next screen and tap on "Add Photo" to choose photo from the photo library.
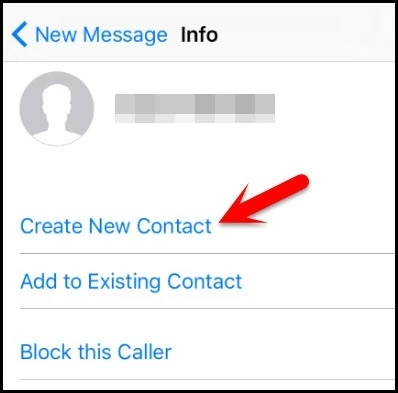
Step 10. When you are back to the home screen, you will notice that the iPad has been unlocked.
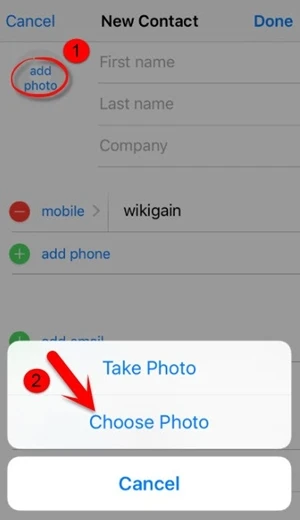
Apple’s ‘Find My iPad’ features allows users to track, reset and lock your iPad with the same iCloud account in case the device is lost. Since it is difficult for you to unlock disabled iPad with iTunes, you can use iCloud to remotely erase and unlock the device.
But the drawback of this way is that Find My iPad should be set up before the device gets disabled.
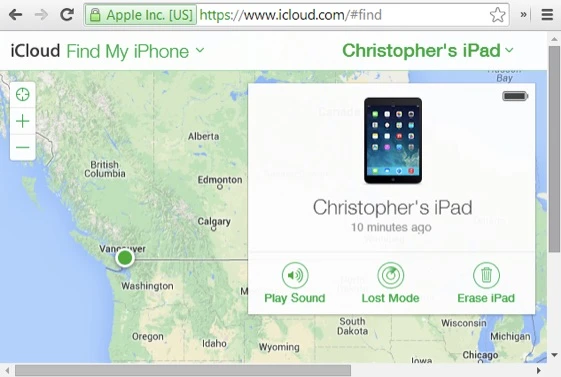
You are also not alone when you failed to unlock your iPad via Siri. After all, no one can guarantee that they always enabled Siri. In such a situation, FoneGeek iPhone Passcode Unlocker will be your best solution.
Step 1. Download and install the unlocking tool on your Windows or Mac computer. Open the program and then select "Unlock Screen Passcode".

Step 2. Connect the locked iPad to the computer and put the iPad into DFU mode if the iPad is not recognized.
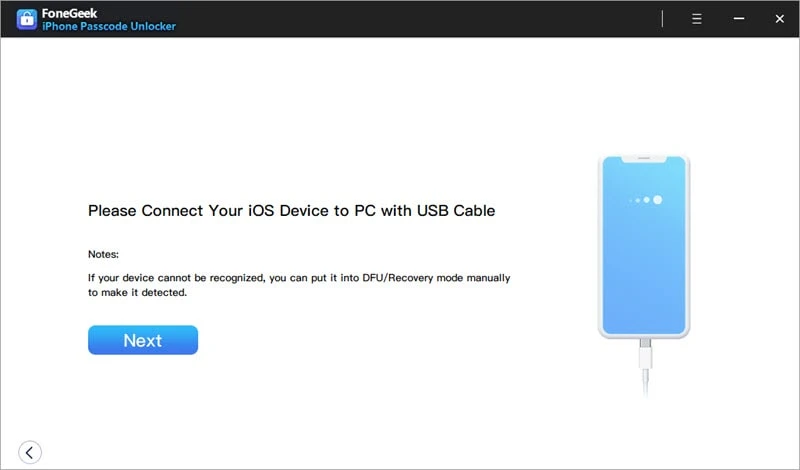
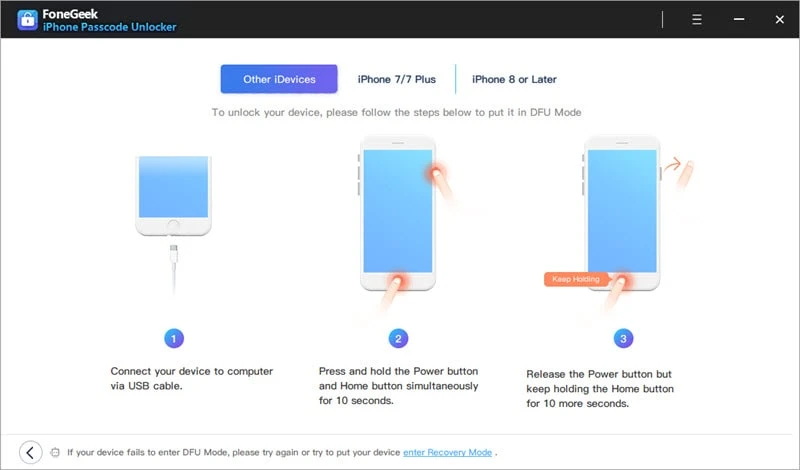
Step 3. Your iPad will be detected after it has entered the DFU mode. You now need to click on "Download" icon to install the latest firmware package to the disabled iPad.

Step 4. Then click on "Start Unlock" and your iPad will get unlocked after the unlocking process.
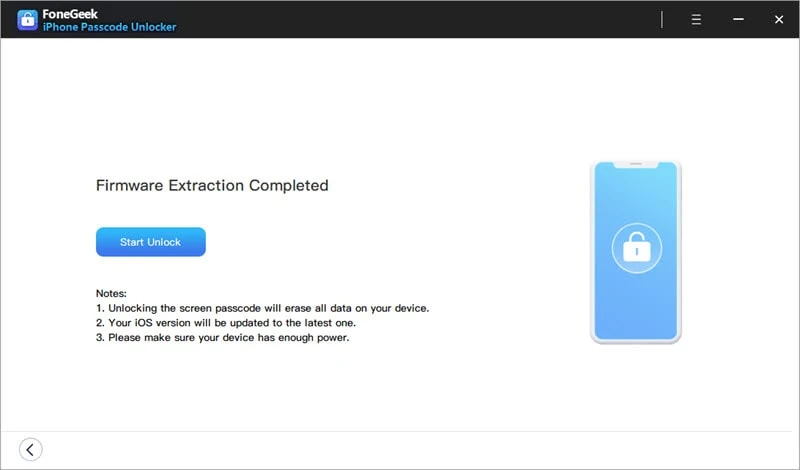
Can’t find iTunes to restore iPad on Mac computer? Actually, Finder is the replacement of iTunes to sync and restore the device since macOS Catalina. The steps below will show you how to factory reset disabled iPad without iTunes via Finder:
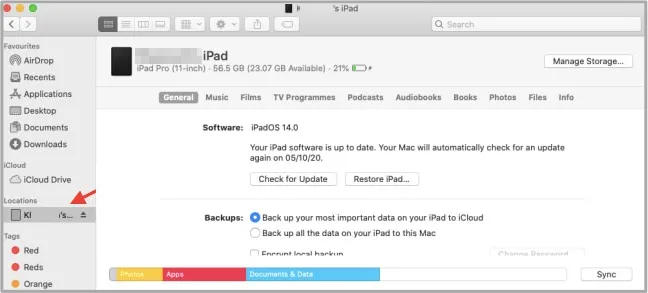
The methods we introduce may involve in erasing all the data and files on iPad. Thus if possible, you can connect the disabled iPad to a computer that you have previously trusted and ensure that you can sync the iPad data to iTunes.
To tell the truth, there is no other way to backup a disabled iPad except for this method.
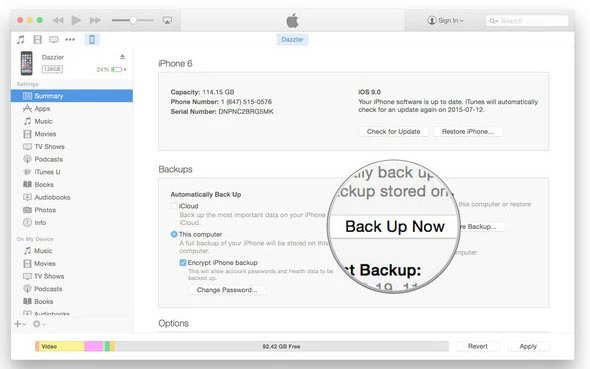
You must have learned how to unlock iPad without iTunes in this article. If you have forgotten the iPad passcode, FoneGeek iPhone Passcode Unlocker cab be your first choice. As you can see in Way 3, it is user friendly to use if you are having this sort of problem. And we wish that this problem could be settled with the methods in this article.
Fay J. Melton has explored the area of technology and software for more than 5 years and he is enthusiastic about helping users solve various technology issues.
Your email address will not be published. Required fields are marked *

Copyright © 2025 FoneGeek Software Co., Ltd. All Rights Reserved