
Although most of the pictures, videos and other media files can be sent directly using the instant messaging tools such as WhatsApp, WeChat, Kik, sometimes you still need to use the Message app on iPhone. However, you may get stuck on the issue of iPhone not sending picture messages in significant moments. Here we've rounded up some of the tricks to troubleshoot this issue.
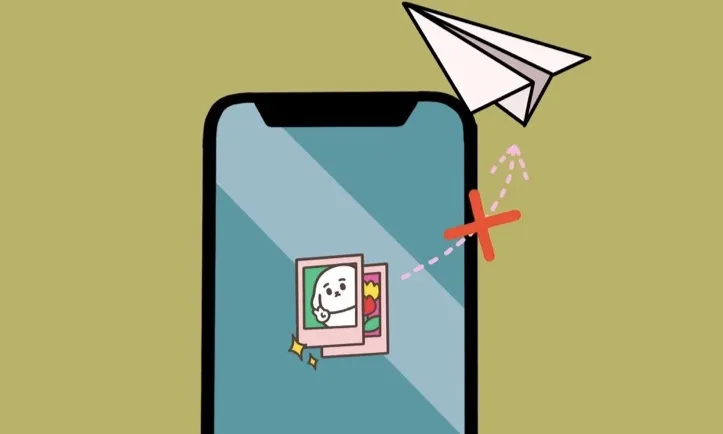
Anytime the texts or picture messages you send or receive are going through iMessage or regular text messages.
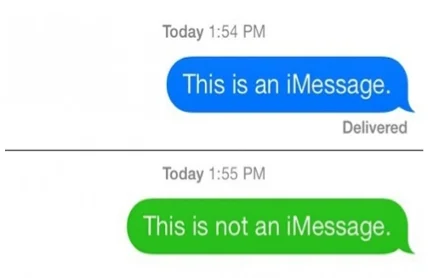
The problem of iPhone won’t send picture messages is usually with iMessages or regular text messages. Sometimes, pictures can be sent with text messages but cannot be sent with iMessages, or vice versa.
If you have problem with this, please keep reading to separately troubleshoot each problem.
If the message showed ‘not delivered’ is blue message, it means that pictures are not sending using iMessage. Here are some tips to resolve this issue:
Your iPhone should be connected with network if you need to send picture messages in iMessages. So the 1st way you should try is to ensure that the picture imessage is sent using wireless data.
If your iPhone won't send picture messages via WiFi, then disable WiFi connection by navigating to Settings and WiFi. After disconnecting from WiFi, the device will be connected with cellular data.
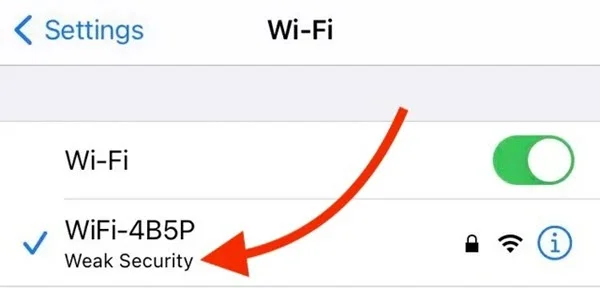
You might as well try this trick if your iPhone won't send pictures in iMessage. It is confirmed to be helpful to lots of users who have the issue of iPhone won't send picture messages.
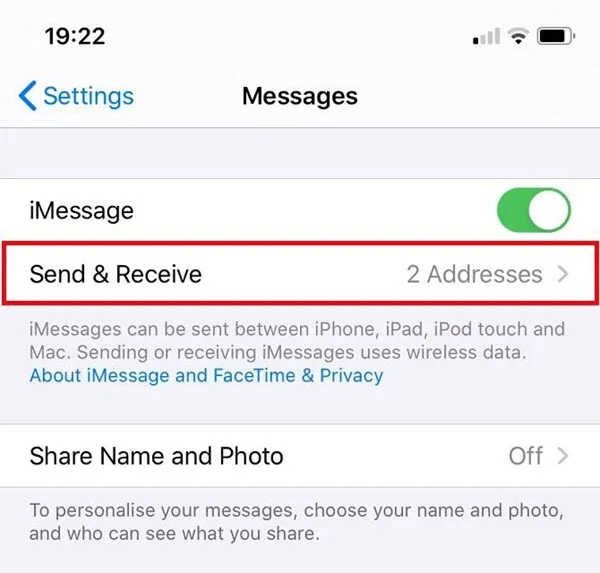
If this problem is yet not resolved, another feasible way would be to reset network settings. Reset network settings will only reset the settings related to WiFi and cellular data rather than affecting other app data on your iPhone. After that, you need to re-enter the WiFi password to connect to the WiFi network.

Your iPhone will reboot and all network settings will be reset to factory defaults.
There is a substantial chance that nothing goes wrong with your iMessage. The problem may appear on the other person's iPhone that you intended to send picture messages to. You can figure out this issue by sending picture messages to one more person at the same time.
If your iPhone won't send picture messages to every person, it is cleared that the problem is with your device. If on the other hand, your iPhone can successfully send the pictures to most person except for the one, the problem shall be attributed to the person's iPhone that cannot receive picture messages.
iPhone may fail to send pictures on message due to insufficient storage on the device. Thus it’s essential to check whether your iPhone storage is full and free up the space when necessary.
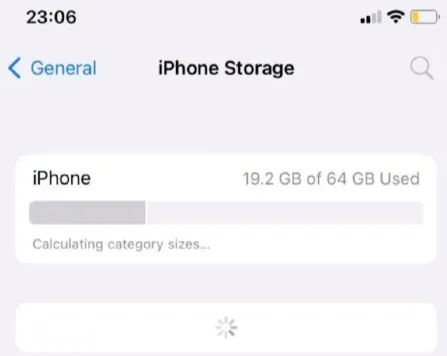
First and foremost, make sure that the feature of MMS Messaging is enabled, or the pictures in texts may not be sent successfully. To check and enable MMS Messaging:
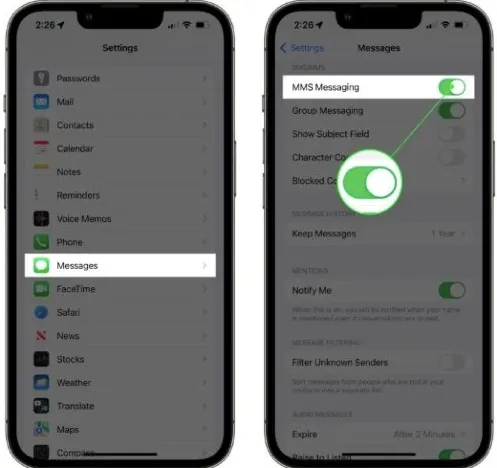
 Note
NoteThe most common approach you can try is to restart the device. This approach has always helped me fix several issue happened on my iPhone.
To reboot the device, long press the power button and volume button together. Then swipe from left to right to turn off the device.
After that, turn on to check if you can send picture messages.

Sometimes the iMessages will go wrong if the Apple’s server doesn’t work. You can check the iMessages status via this link. When the server is down, you need to wait for a while and check the server status again.
One more thing you have to figure out when you are facing the issue of iPhone not sending picture messages is the Wireless Carrier. The messages will not be delivered if there are problems with the connection between iPhone and wireless carrier. The fastest way to confirm it is to call the carrier.
If you don't know the number of your Wireless Carrier, you can search the keyword of your carrier name wireless customer support number on Google to get the correct number.
FoneGeek iOS System Recovery can be applied to resolve the issue of iPhone not sending picture in iMessages/Messages. It is surely useful and user-friendly to repair all iOS issues with its advanced technology.
Why Choose FoneGeek iOS System Recovery (iOS 17 Supported):
Here are the steps that you can refer to fix this iPhone won't send picture messages with FoneGeek iOS System Recovery.
Step 1: Open this iOS repair software on your computer and connect your iPhone using a USB cable.

Step 2: Choose "Standard Mode" and then click on "Next" to begin the repairing process.

Step 3: Choose the firmware package that matches your device and hit the "Donwload" button. The firmware will be downloaded within the shortest time. When completed, this repair software will automatically fix this iPhone message issue.

FoneGeek iOS System Recovery will be your all-in-one choice if you wish this iPhone not sending picture messages issue being fixed with the highest success rate. You can check the real review from Trustpilot here:
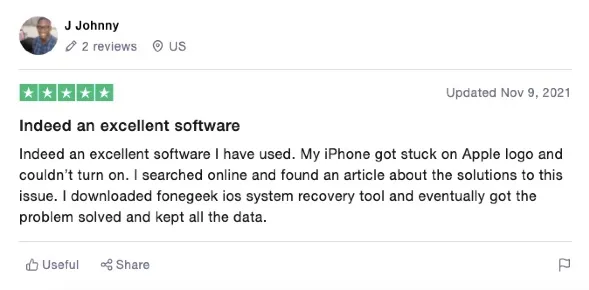
To keep iPhone refreshed to all the new features, Apple has released the new iOS 17. If you have not upgraded your iPhone for a long time, you can refer to the following steps to do it.
Go to Settings app, click on General > Software Update > Download and Install the newest iOS 17 version.
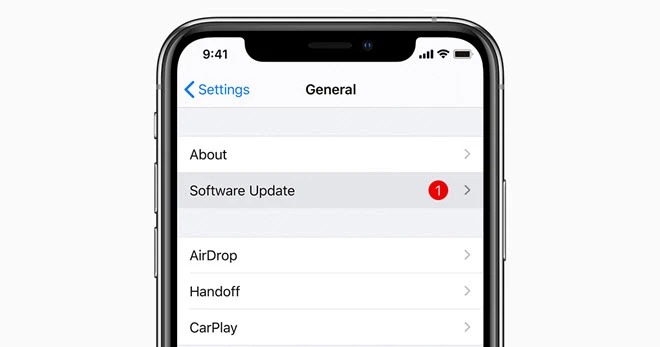
You must have learned different measures you can take to fix iPhone not sending picture messages issue. Try to find out the reasons of this issue and choose the related solution.
Joan J. Mims is interested in researching all tips about iPhone, iPad and Android. He loves to share useful ideas with all users.
Your email address will not be published. Required fields are marked *

Copyright © 2025 FoneGeek Software Co., Ltd. All Rights Reserved