
Do you have a lot of videos on your iPhone or iPad? Videos are often very large files that can take up a large amount of storage space. If your device is running out of storage space, transferring the videos from your iPhone/iPad to computer is a good way to free up some storage space. Also, it is helpful to keep a safe backup of your important videos to avoid unexpected data loss on your iPhone or iPad.
There are several ways to do this on both Mac and Windows. In this article, we will introduce 7 ways so you can learn how to transfer videos from iPhone to computer easily and quickly. All these methods work well on all iPhone models and iOS versions, including the latest iPhone 14/13 and iOS 16/15.
To do the iPhone video transfer, FoneGeek Backup & Restore (iOS) is strongly recommended. It is a professional iPhone data manager tool that helps to transfer all your iPhone contents to your computer, including videos, music, photos, contacts, text messages, WhatsApp and more. If you have large amounts of videos on your iPhone that eat up too much storage space, you can use this software to transfer videos from iPhone to PC or Mac in just a single click.
Step 1: Download and install the iPhone video transfer on to your computer and then connect your iPhone or iPad using a USB cable. Unlock the device and “Trust this Computer” when promoted. This will allow the program to detect the computer.
Step 2: Once the device has been successfully detected, click on “One-click Export Photos to PC” to begin the video transferring process.
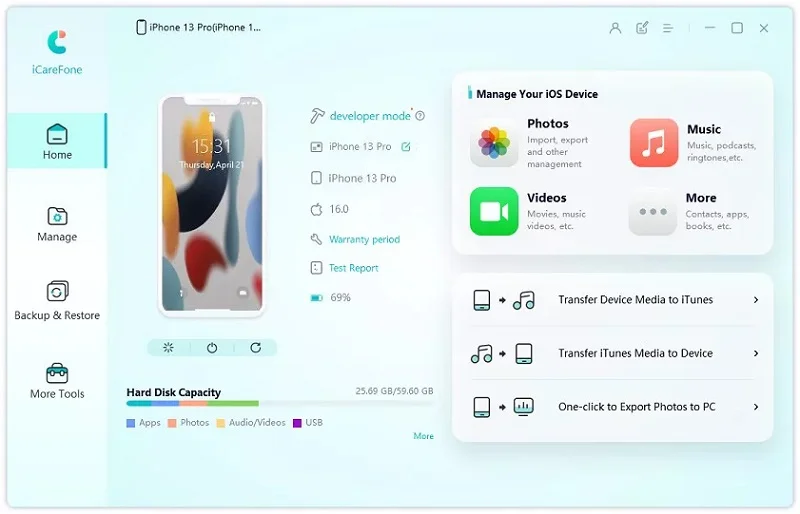
Step 3: All the photos and videos on your device’s Camera Roll will be transferred to the computer. Click on “Open Folder” in the popup to view the transferred videos on your computer.
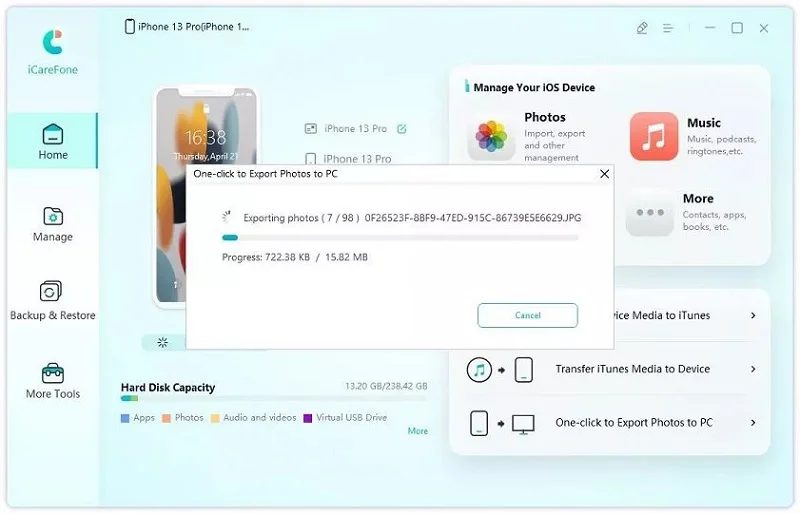
With iCloud Photos, you can easily access the photos and videos on all your Apple devices, including iPhone, iPad, iPod touch ,Mac, iCloud.com and even your PC. If needed, you can easily download these photos and videos to your computer. Make sure both your iPhone and computer are connected to a Wi-Fi network and then follow the steps below to transfer videos from iPhone to computer:
Step 1: On your iPhone or iPad, navigate to Settings > [Your Name] > iCloud > Photos and then make sure that iCloud Photos is turned on.
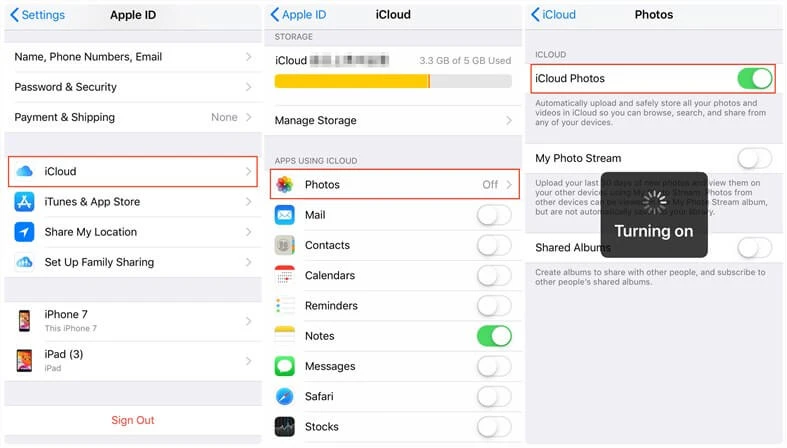
Step 2: Now set up iCloud on your computer and sign in with the same account, then turn on iCloud Photos.
Well done. All the photos and videos saved on your iOS devices will be easily accessed and viewed on your PC or Mac computer. For Windows users, you can head to This PC > iCloud Photos > Downloads to get all the new photos and videos from your iPhone/iPad. If you don’t want to install iCloud for Windows on your computer, you can visit iCloud.com to download the videos.
You can also use the following 3 methods to transfer videos from your iPhone to PC, using the Photos app, AutoPlay feature, or Windows/File Explorer.
You can easily use the Photos App in Windows 10 to copy videos from your iPhone to PC. Follow these simple steps to do it:
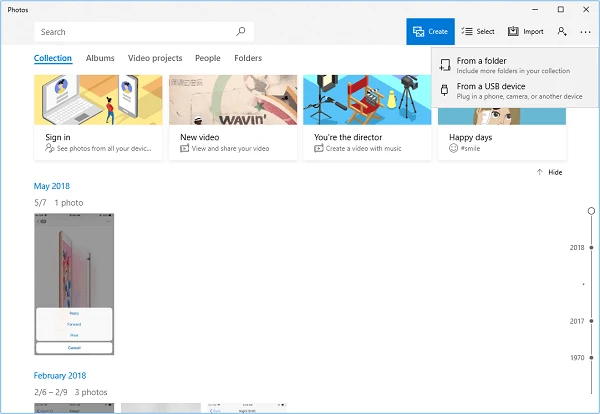
If your computer is running on Windows 7, you can make use of the AutoPlay feature to get videos from your iPhone to the PC. Here’s how to do it:
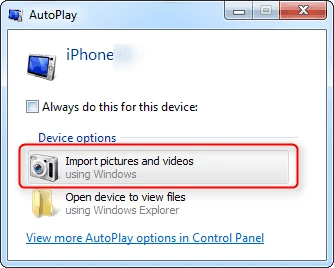
You can also get videos off your iPhone using Windows or File Explorer on your PC. Follow these simple steps:
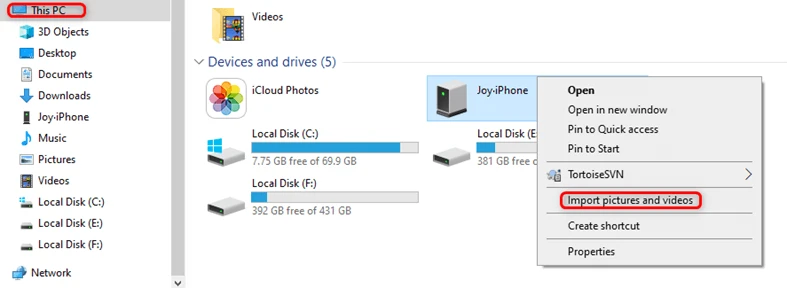
You can also go to This PC > your iPhone name > Internal Storage > DCIM > 100APPLE to move the videos from iPhone to your PC.
The following are the best two ways to transfer videos from iPhone to Mac, using the Photos app or AirDrop.
You can import the videos from your iPhone to Mac using the Photos App. Here’s what you need to do:
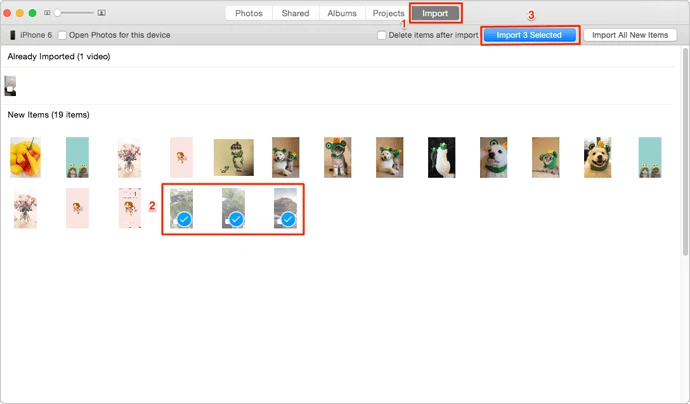
If you don’t want to connect the iPhone to the Mac using USB cable, you can use AirDrop to send videos from iPhone to Mac. The process is very easy. Just follow these simple steps:
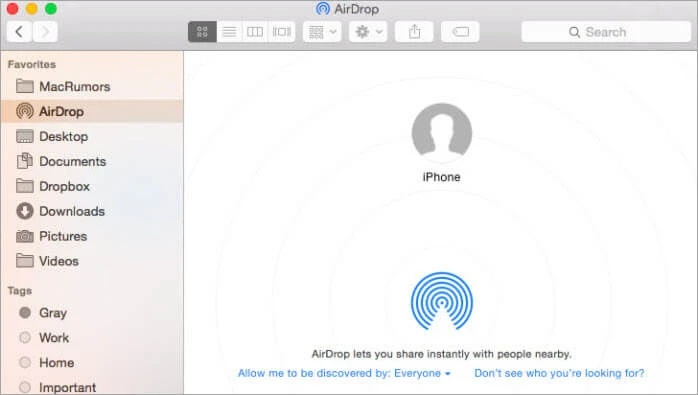
The above are 7 ways to transfer videos from iPhone a Windows PC or Mac computer. Absolutely, the method in Part 1 is much easier and convenient than others. It can transfer all videos in one click and has no harm to videos. All transferred videos will be kept in original resolution. If you iPhone is not showing up in Windows when you plug it in, please go to How to Fix iPhone Not Showing up on PC to find a solution.
Fay J. Melton has explored the area of technology and software for more than 5 years and he is enthusiastic about helping users solve various technology issues.
Your email address will not be published. Required fields are marked *

Copyright © 2025 FoneGeek Software Co., Ltd. All Rights Reserved