
FoneGeek iOS System Recovery is an iOS system recovery program that can be used to fix the iOS system of any iOS device.

FoneGeek iOS System Recovery can help you recover your Apple devices to normal when they develop faults.

FoneGeek iOS system recovery tool for Windows and Mac helps users resolve any issue with their iPhone and iPad without losing data. It is a trustworthy solution for every beginner and professional.










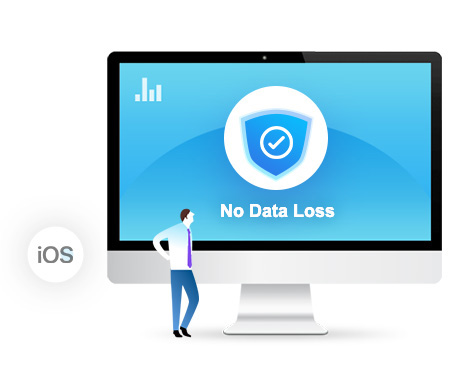
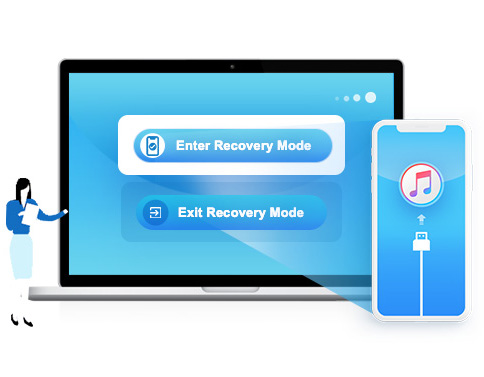
 Only Support Downgrading to Apple Signed Firmware
Only Support Downgrading to Apple Signed Firmware
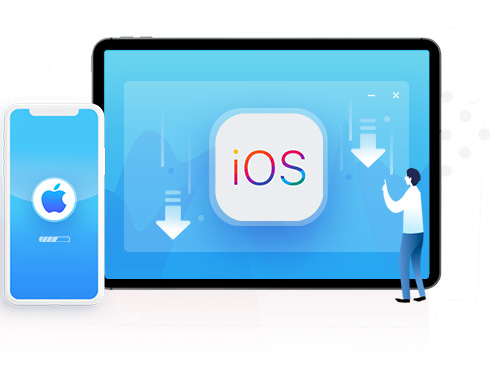

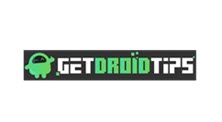
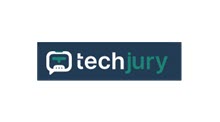


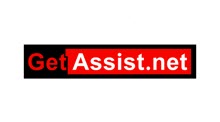








 English
English